Apple Watch นั้นแตกต่างจากอุปกรณ์เทคโนโลยีในชีวิตประจำวันของคุณมาก เพราะเป็นหนึ่งในอุปกรณ์ไม่กี่อย่าง (ที่จริงแล้วน่าจะเป็นอุปกรณ์เดียว) ที่คุณสวมใส่บนร่างกาย การล็อคมีความสำคัญน้อยกว่าอุปกรณ์ที่คุณทิ้งไว้แต่ก็ยังเป็นความคิดที่ดี
ข้อมูลในบทความนี้ใช้กับ Apple Watch ที่มี watchOS 6, watchOS 5, watchOS 4 และ watchOS 3 ยกเว้นตามที่ระบุไว้
ล็อค Apple Watch ของคุณ
การเปิดใช้งานคุณสมบัติการตรวจจับข้อมือเป็นวิธีที่ดีที่สุดเพื่อให้แน่ใจว่า Apple Watch ล็อกเมื่อคุณไม่ได้ดู Apple Watch ดั้งเดิมมีตัวเลือกล็อคด้วยตนเอง แต่ถ้าคุณใช้ watchOS 31.3 หรือใหม่กว่า ตัวเลือกการล็อกด้วยตนเองจะไม่สามารถใช้ได้อีกต่อไป Apple แทนที่ด้วยฟีเจอร์การตรวจจับข้อมือ
อีกวิธีหนึ่งในการบังคับหน้าจอล็อกคือปิด Apple Watch ของคุณ คุณต้องป้อนรหัสผ่านเมื่อเปิดใช้งานอีกครั้ง

เปิดการตรวจจับข้อมือ
Wrist Detection ใช้งานง่ายและสะดวก
- เปิด แอพ Apple Watch บน iPhone ของคุณ
- แตะ รหัสผ่าน.
-
เลื่อนแถบเลื่อนเพื่อเปิด การตรวจจับข้อมือ.

Image
คุณยังสามารถเปิดการตรวจจับข้อมือบน Apple Watch ได้โดยแตะไอคอน การตั้งค่า บนหน้าจอแอพ ตามด้วย รหัสผ่าน. เลื่อนแถบเลื่อนข้าง Wrist Detection ไปที่ On/green
ใช้ล็อคน้ำ
Apple Watch ที่มี watchOS 5 ขึ้นไปมีการป้องกันน้ำ น้ำสามารถเปิดใช้งานหน้าจอของคุณได้ ดังนั้นไม่ว่าคุณจะสวมนาฬิกาขณะอาบน้ำหรือไปว่ายน้ำ ฟีเจอร์ล็อคน้ำก็มีประโยชน์
การเลือกกิจกรรมทางน้ำในแอป Workout จะเปิด Water Lock โดยอัตโนมัติ หากคุณไม่นับการอาบน้ำเป็นการออกกำลังกาย คุณต้องเปิดการอาบน้ำในศูนย์ควบคุม
- ปัดขึ้นบนนาฬิกาของคุณเพื่อเปิด ศูนย์ควบคุม.
- แตะ ล็อคน้ำ ซึ่งเป็นสัญลักษณ์ที่มีรูปร่างหยดเดียวเพื่อเปิดใช้งานคุณสมบัติล็อคน้ำ
-
ในการปิด ล็อคน้ำ หมุน Digital Crown จนกว่า Apple Watch จะแจ้งว่าปลดล็อคแล้ว

Image
ปล่อยน้ำออกจาก Apple Watch
ล็อคน้ำ ไม่ใช่แค่เพื่อความสะดวกเท่านั้น นอกจากนี้ยังมีคุณสมบัติที่ใช้ในการดันน้ำออกจากรูลำโพงใน Apple Watch ของคุณเพื่อป้องกันไม่ให้น้ำทำความเสียหายให้กับอุปกรณ์ของคุณ
ตั้งรหัสผ่านด้วย Apple Watch ใหม่
สิ่งแรกที่คุณได้รับแจ้งให้ทำเมื่อตั้งค่า Apple Watch ใหม่คือสร้างรหัสผ่าน คุณสามารถข้ามขั้นตอนนี้ได้ แต่เป็นวิธีที่รวดเร็วในการปกป้องนาฬิกาของคุณตั้งแต่แกะกล่อง
- Select สร้างรหัสผ่าน หากคุณเลือกรหัสที่อาจเดาได้ง่าย เช่น ตัวเลขซ้ำ คุณจะได้รับแจ้งให้ยืนยันว่าคุณยังต้องการใช้รหัสนั้นอยู่
-
เพื่อเป็นทางเลือก ให้เลือก เพิ่มรหัสผ่านแบบยาว หากคุณต้องการใช้ตัวเลขมากกว่าสี่หลักสำหรับรหัสผ่านที่รัดกุมยิ่งขึ้น

Image - ป้อนรหัสผ่านของคุณอีกครั้งเพื่อยืนยัน
ตรวจจับข้อมือ
การเพิ่มรหัสผ่านไปยัง Apple Watch ของคุณจะเปิดใช้งานการตรวจจับข้อมือโดยอัตโนมัติ เมื่อคุณถอดนาฬิกาและนาฬิกาเข้าสู่โหมดสลีป คุณจะต้องใช้รหัสผ่านเพื่อปลุกเครื่อง
การเพิ่มรหัสผ่านหลังจากจับคู่ครั้งแรก
หากคุณเลือกที่จะไม่สร้างรหัสผ่านเมื่อคุณจับคู่ Apple Watch ในครั้งแรก คุณสามารถทำได้ในภายหลัง ไม่ว่าจะบน Apple Watch หรือบน iPhone ของคุณโดยใช้แอพ Apple Watch
การเพิ่มรหัสผ่านบน Apple Watch
คุณสามารถเพิ่มรหัสผ่านได้โดยตรงบน Apple Watch
- กดมงกุฎดิจิตอลบนนาฬิกาเพื่อเปิดหน้าจอแอพ
-
แตะไอคอน การตั้งค่า
- แตะ รหัสผ่าน.
-
เลื่อนแถบเลื่อนข้าง Simple Passcode ไปที่ On/green แล้วป้อนรหัสสี่หลักในช่องที่ให้มา

Image
คุณไม่สามารถตั้งรหัสผ่านให้ยาวขึ้นบน Apple Watch ของคุณได้โดยตรง คุณต้องใช้ iPhone เพื่อทำเช่นนั้น
การเพิ่มรหัสผ่าน Apple Watch บน iPhone
คุณยังสามารถใช้ iPhone ของคุณเพื่อเปิดคุณสมบัติรหัสผ่านสำหรับ Apple Watch ของคุณได้
- เปิดแอพ Apple Watch บน iPhone แล้วแตะ รหัสผ่าน.
- เลือก เปิดรหัสผ่าน.
-
ป้อนรหัสผ่านที่คุณต้องการ

Image
การเพิ่มรหัสผ่านที่ยาวขึ้นบน iPhone
หากคุณสร้างรหัสสี่หลักในตอนแรกแต่ต้องการมีรหัสผ่านที่ปลอดภัยยิ่งขึ้น คุณสามารถอัปเดตผ่าน iPhone ของคุณได้ เปิดแอพ Apple Watch บน iPhone ของคุณแล้วเลือก รหัสผ่าน ใช้สวิตช์สลับเพื่อปิด Simple Passcode จากนั้นแอปจะนำคุณไปยัง Apple Watch สำหรับขั้นตอนต่อไป
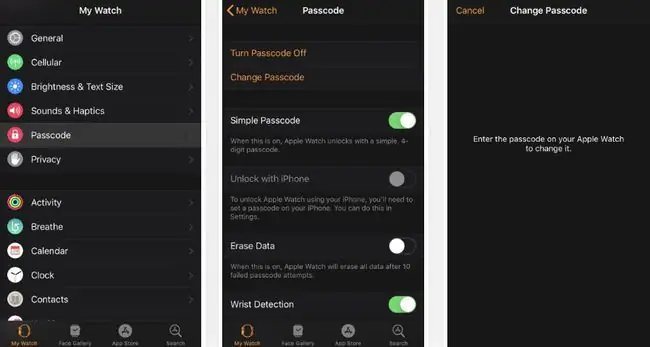
ป้อนรหัสผ่านสี่หลักปัจจุบันของคุณบนนาฬิกา จากนั้นป้อนตัวเลือกใหม่ที่ยาวขึ้นแล้วแตะ OK ป้อนรหัสอีกครั้งเพื่อยืนยัน
คุณสามารถเปลี่ยนรหัสผ่านที่มีอยู่ผ่าน Apple Watch ได้โดยไปที่ การตั้งค่า > รหัสผ่าน > เปลี่ยนรหัสผ่าน. คุณยังสามารถเปลี่ยนรหัสผ่านผ่านแอพ Apple Watch บน iPhone
ตอนนี้คุณพร้อมที่จะดูแล Apple Watch ให้ปลอดภัยจากการสอดรู้สอดเห็น เด็กวัยหัดเดินที่อยากรู้อยากเห็น และความเสียหายจากน้ำที่อาจเกิดขึ้นแล้ว






