ต้องรู้
- ถามผู้ให้บริการของคุณ: AT&T โทร DATA วิ่งโทร 4 พูดตรงๆ ข้อความ usage ถึง 611611 T-Mobile โทร 932 Verizon โทร data.
- หรือ ตรวจสอบการใช้งานปัจจุบันโดยตรงบน iPhone ของคุณ ไปที่ Settings > Cellular เพื่อดูการใช้งานปัจจุบันของคุณที่สัมพันธ์กับการจัดสรรของคุณ
- หากคุณใกล้ถึงขีดจำกัดแล้ว ให้ปิดการใช้งานข้อมูลมือถือทั้งหมดหรือโดยแอพ ปิด Wi-Fi Assist หรือปิดใช้งานการดาวน์โหลดอัตโนมัติ
บทความนี้อธิบายวิธีตรวจสอบการใช้ข้อมูล iPhone ของคุณและหลีกเลี่ยงการใช้งานเกินหรือลดความเร็ว คำแนะนำในบทความนี้ใช้ได้กับ iOS 9 ขึ้นไป
วิธีตรวจสอบการใช้ข้อมูลของคุณผ่านผู้ให้บริการของคุณ
ผู้ให้บริการส่วนใหญ่มีเครื่องมือ - แอพมือถือหรือพอร์ทัลบัญชีออนไลน์ของคุณ - เพื่อแสดงการใช้งานของคุณในช่วงเวลาการเรียกเก็บเงินปัจจุบัน
นอกจากนี้ ผู้ให้บริการหลายรายเสนอรหัสเฉพาะอุปกรณ์ที่แสดงการใช้ข้อมูลของคุณจนถึงปัจจุบัน ผ่านแอปโทรศัพท์ในอุปกรณ์ของคุณหรือแป้นโทรศัพท์:
- AT&T: โทร DATA เพื่อรับข้อความเกี่ยวกับการใช้งานปัจจุบันของคุณ
- Sprint: โทร 4 และทำตามเมนู
- พูดตรงๆ: ส่งข้อความ usage ถึง 611611 เพื่อรับคำตอบเกี่ยวกับการใช้งานปัจจุบันของคุณ.
- T-Mobile: โทร 932.
- Verizon: โทร data.
วิธีตรวจสอบการใช้ข้อมูลบนโทรศัพท์ของคุณ
iPhone ของคุณมีเครื่องมือในตัวเพื่อติดตามการใช้ข้อมูลของคุณ แต่ก็มีข้อจำกัด หากต้องการค้นหาเครื่องมือ ให้เปิดแอป Settings แล้วแตะ Cellular หน้าจอแสดงการใช้งานปัจจุบันของคุณที่สัมพันธ์กับการจัดสรรของคุณ
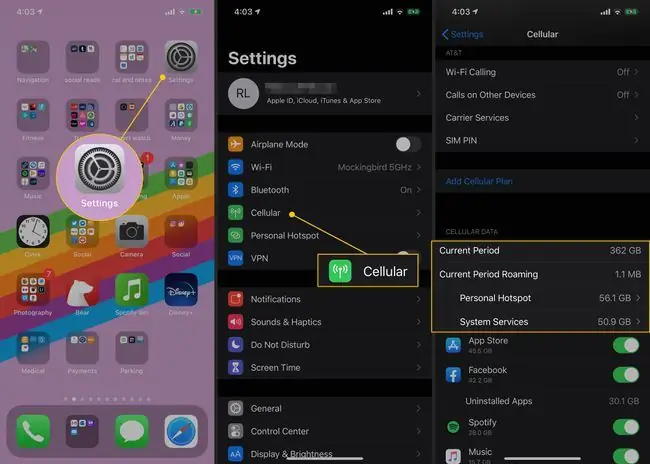
ผู้ขายต่างโต้ตอบกับแอปนี้ในรูปแบบต่างๆ ตัวอย่างเช่น T-Mobile ซิงค์ช่วงเวลาการเรียกเก็บเงิน ดังนั้นอัตราการใช้งานจึงควรตรงกันไม่มากก็น้อย ผู้ให้บริการรายอื่นอาจไม่ซิงค์ ดังนั้นช่วงเวลาปัจจุบันที่ระบุไว้ในแอปอาจไม่ตรงกับรอบการเรียกเก็บเงิน
วิธีการบันทึกข้อมูลเมื่อคุณใกล้ถึงขีดจำกัด
ผู้ให้บริการส่วนใหญ่ส่งคำเตือนเมื่อคุณใกล้ถึงขีดจำกัดข้อมูลของคุณ ลองใช้กลยุทธ์อย่างน้อยหนึ่งวิธีเพื่อลดการใช้ข้อมูลมือถือของคุณ:
- ปิดการใช้งานข้อมูลเซลลูลาร์โดยแอพ: iPhone ควบคุมว่าแอพใดบ้างที่สามารถใช้ข้อมูลได้ และแอพจะทำงานเมื่อโทรศัพท์เชื่อมต่อกับ Wi-Fi เท่านั้น ปิดใช้งานคุณลักษณะที่ดี แต่ยังใช้ข้อมูลด้วย ปิดใน Settings > Cellular เลื่อนไปที่ด้านล่างแล้วเลื่อนสวิตช์สลับ Wi-Fi Assist ปิด/ขาว
- ปิดการใช้งานการดาวน์โหลดอัตโนมัติ: หากคุณมีอุปกรณ์ iOS หลายเครื่อง คุณอาจตั้งค่าให้ดาวน์โหลดแอปและสื่อใหม่โดยอัตโนมัติบนอุปกรณ์ทุกเครื่องเมื่อคุณดาวน์โหลดแอปเหล่านั้นลงในอุปกรณ์เป็นการดีที่จะซิงค์อุปกรณ์ของคุณ แต่สามารถกินข้อมูลมือถือได้ จำกัดการดาวน์โหลดเหล่านี้ไว้ที่ Wi-Fi ใน การตั้งค่า > iTunes & App Store ย้าย ใช้ข้อมูลมือถือ toggle เปลี่ยนเป็นปิด/ขาว
- จำกัดการรีเฟรชแอปพื้นหลังเป็น Wi-Fi: การรีเฟรชแอปพื้นหลังจะอัปเดตแอปแม้ว่าคุณจะไม่ได้ใช้งาน ดังนั้นแอปเหล่านี้จึงมีข้อมูลล่าสุดในครั้งถัดไปที่คุณเปิด บังคับให้การอัปเดตเหล่านี้เกิดขึ้นเฉพาะผ่าน Wi-Fi โดยไปที่ การตั้งค่า > ทั่วไป > การรีเฟรชแอปพื้นหลัง
หากคุณสะดุดกับขีดจำกัดข้อมูลเป็นประจำ ให้เปลี่ยนไปใช้แผนที่มีข้อมูลมากขึ้น คุณน่าจะทำได้จากแอปหรือบัญชีออนไลน์ใดๆ ที่กล่าวถึงในบทความนี้






