มัลติทาสกิ้งในกรณีของคอมพิวเตอร์เดสก์ท็อป หมายถึงการเรียกใช้โปรแกรมมากกว่าหนึ่งโปรแกรมพร้อมกัน การทำงานหลายอย่างพร้อมกันบน iPhone ทำงานแตกต่างกัน iPhone อนุญาตให้แอพบางประเภททำงานในพื้นหลังในขณะที่แอพอื่นทำงานในเบื้องหน้า โดยส่วนใหญ่ แอพของ iPhone จะหยุดชั่วคราวเมื่อคุณไม่ได้ใช้งาน แล้วกลับมามีชีวิตอีกครั้งเมื่อคุณเลือกแอพเหล่านั้น
คำแนะนำในบทความนี้ครอบคลุมทุกเวอร์ชันของ iOS
มัลติทาสกิ้ง, สไตล์ iPhone
แทนที่จะเสนอการทำงานหลายอย่างพร้อมกันแบบเดิมๆ iPhone ใช้สิ่งที่ Apple เรียกว่า Fast App Switching เมื่อคุณคลิกปุ่มโฮมเพื่อออกจากแอพ (หรือปัดขึ้นบนหน้าจอของ iPhone X หรือใหม่กว่า) และกลับไปที่หน้าจอโฮม แอพที่คุณทิ้งไว้จะหยุดที่ที่คุณอยู่และสิ่งที่คุณทำครั้งต่อไปที่คุณกลับไปที่แอปนั้น คุณจะทำต่อจากที่ค้างไว้แทนที่จะเริ่มใหม่
มัลติทาสก์บน iPad นั้นคล้ายกับ iPhone แต่มีความยืดหยุ่นและทรงพลังมากกว่า หากต้องการเรียนรู้วิธีปลดล็อกพลังของการทำงานหลายอย่างพร้อมกันของ iPad โปรดอ่านวิธีใช้ Dock ใน iOS 11 และ iOS 12
แอปที่ถูกระงับใช้แบตเตอรี่ หน่วยความจำ หรือทรัพยากรระบบอื่นๆ หรือไม่
แอปที่ค้างอยู่ในพื้นหลังจะไม่ใช้อายุการใช้งานแบตเตอรี่ หน่วยความจำ หรือทรัพยากรระบบอื่นๆ ด้วยเหตุผลนี้ การบังคับปิดแอปที่ไม่ได้ใช้งานไม่ได้ช่วยประหยัดแบตเตอรี่ อันที่จริง การเลิกใช้แอปที่ถูกระงับอาจเป็นอันตรายต่ออายุการใช้งานแบตเตอรี่ มีข้อยกเว้นประการหนึ่งสำหรับกฎที่ว่าแอปที่ถูกระงับไม่ใช้ทรัพยากร: แอปที่รองรับการรีเฟรชแอปพื้นหลัง
ใน iOS 7 ขึ้นไป แอพที่สามารถทำงานในพื้นหลังนั้นซับซ้อนยิ่งขึ้น นั่นเป็นเพราะ iOS เรียนรู้วิธีที่คุณใช้แอพโดยใช้การรีเฟรชแอปพื้นหลัง หากคุณมักจะตรวจสอบโซเชียลมีเดียเป็นอย่างแรกในตอนเช้า iOS จะวางแผนสำหรับพฤติกรรมนั้นและอัปเดตแอปโซเชียลมีเดียของคุณสองสามนาทีก่อนที่คุณจะตรวจสอบตามปกติเพื่อให้แน่ใจว่าข้อมูลล่าสุดกำลังรอคุณอยู่
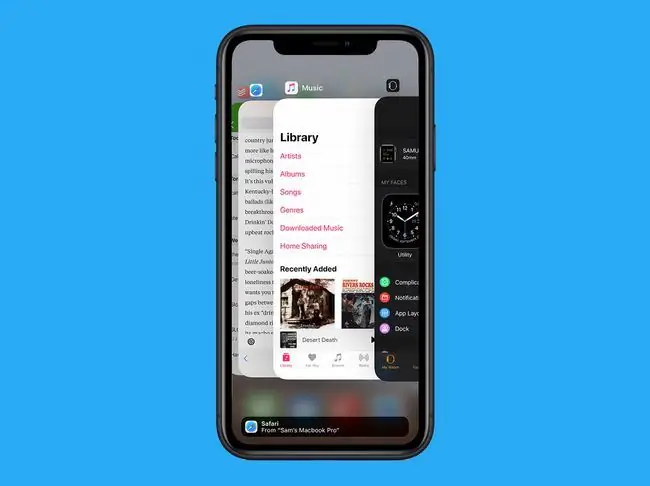
แอปที่ใช้คุณสมบัตินี้จะทำงานในพื้นหลังและดาวน์โหลดข้อมูลเมื่ออยู่ในพื้นหลัง หากต้องการควบคุมการตั้งค่าการรีเฟรชแอปพื้นหลัง ให้ไปที่ การตั้งค่า > ทั่วไป > การรีเฟรชแอปพื้นหลัง.
แอพ iPhone บางตัวทำงานในพื้นหลัง
ในขณะที่แอปส่วนใหญ่จะหยุดทำงานเมื่อคุณไม่ได้ใช้งาน แอปบางหมวดหมู่รองรับการทำงานหลายอย่างพร้อมกันแบบเดิมและทำงานในพื้นหลัง (เช่น ในขณะที่แอปอื่นๆ กำลังทำงานอยู่) ประเภทของแอพที่สามารถทำงานในพื้นหลังคือ:
- Music: ฟังแอพ Music, Pandora, วิทยุสตรีมมิ่ง และแอพเพลงอื่นๆ ขณะทำอย่างอื่น
- Location: ทั้ง Apple Maps และ Google Maps อนุญาตให้คุณขอเส้นทางและใช้แอปอื่นพร้อมกันได้
- AirPlay: เทคโนโลยีของ Apple สำหรับการสตรีมเสียงและวิดีโอจาก iPhone ไปยังทีวี สเตอริโอ และอุปกรณ์อื่นๆ ที่ใช้งานร่วมกันได้ทำงานในพื้นหลัง
- VoIP (Voice Over IP): แอปเช่น Skype ที่โทรผ่านอินเทอร์เน็ตแทนเครือข่ายมือถือทำงานร่วมกับแอปอื่นได้
- Push Notifications: การแจ้งเตือนเหล่านี้แจ้งให้คุณทราบว่ามีบางอย่างเกิดขึ้นในแอปอื่นที่คุณอาจต้องการตรวจสอบ
- Apple News: เนื้อหาในการดาวน์โหลดแอป Apple News ในพื้นหลังเพื่อให้แน่ใจว่าข่าวล่าสุดกำลังรอคุณอยู่
- อุปกรณ์เสริมบลูทูธ: เมื่ออุปกรณ์บลูทูธจับคู่กับ iPhone ของคุณแล้ว ระบบอาจส่งข้อมูลไปมา
- Background: ฟีเจอร์การรีเฟรชแอปพื้นหลังจะอัปเดตบางแอปในขณะที่ไม่ได้ทำงาน
การที่แอพในหมวดหมู่เหล่านี้สามารถทำงานในพื้นหลังไม่ได้หมายความว่าจะทำได้ แอปต้องเขียนขึ้นเพื่อใช้ประโยชน์จากการทำงานหลายอย่างพร้อมกัน แต่ความสามารถอยู่ในระบบปฏิบัติการ และส่วนใหญ่ แอพในหมวดหมู่เหล่านี้สามารถทำงานในพื้นหลังได้หลายตัว
วิธีเข้าถึง Fast App Switcher
Fast App Switcher ข้ามไปมาระหว่างแอพที่ใช้ล่าสุด วิธีที่คุณเข้าถึงขึ้นอยู่กับรุ่นของ iPhone บน iPhone 8 และรุ่นก่อนหน้า ให้ดับเบิลคลิกปุ่มโฮมของ iPhone บน iPhone X และใหม่กว่า ให้ปัดขึ้นจากด้านล่างของหน้าจอ (ท่าทางสัมผัสนี้ได้แทนที่ปุ่มโฮมในรุ่นเหล่านี้ รวมถึงปุ่มลัดที่ใช้ท่าทางสัมผัสอื่นๆ)
- ใน iOS 9 ขึ้นไป: หน้าจอลดลงเล็กน้อยเพื่อแสดงภาพหน้าจอและไอคอนแอพแบบหมุนสำหรับแอปปัจจุบันของคุณ ปัดไปทางซ้ายและขวาเพื่อเรียกดูแอพ จากนั้นแตะแอพที่คุณต้องการใช้
- ใน iOS 7 และ 8: ประสบการณ์จะคล้ายกับ iOS 9 ยกเว้นว่าแทนที่จะเป็นแบบหมุน จะมีแอปแบบแบนๆ ทางลัดไปยังผู้ติดต่อที่ใช้บ่อยจะปรากฏที่ด้านบนของหน้าจอนี้ มิฉะนั้นจะทำงานแบบเดียวกับใน iOS 9
- ใน iOS 4-6: หน้าจอส่วนใหญ่เป็นสีเทาและแสดงชุดไอคอนที่ด้านล่าง ปัดไอคอนไปทางซ้ายและขวาเพื่อดูแอพล่าสุด จากนั้นแตะที่ไอคอนเพื่อเปิดแอพนั้น
ใน iPhone 8 series, iPhone 7 series และ iPhone 6S หน้าจอสัมผัส 3D นำเสนอทางลัดเพื่อเข้าถึง Fast App Switcher กดขอบซ้ายของหน้าจออย่างแรงเพื่อเข้าถึงสองตัวเลือก:
- ปัดซ้ายไปขวาเพื่อเปลี่ยนแอพล่าสุดที่คุณใช้
- กดยากอีกครั้งเพื่อไปที่ Fast App Switcher
วิธีออกจากแอพ iPhone ใน Fast App Switcher
Fast App Switcher ออกจากแอปด้วย ซึ่งมีประโยชน์อย่างยิ่งหากแอปทำงานไม่ถูกต้อง การเลิกใช้งานแอปของบุคคลที่สามที่ถูกระงับในเบื้องหลังจะหยุดการทำงานเลยจนกว่าคุณจะเปิดขึ้นมาใหม่ การออกจากแอปที่ติดตั้งไว้ล่วงหน้าของ Apple ทำให้พวกเขาทำงานเบื้องหลังต่อไปได้ เช่น การตรวจสอบอีเมล แต่บังคับให้รีสตาร์ท
ในการออกจากแอป ให้เปิด Fast App Switcher จากนั้น:
- ใน iOS 7-12: ปัดแอพที่คุณต้องการออกจากขอบด้านบนของหน้าจอ แอพหายไปและออก ออกจากแอปพร้อมกันสูงสุด 3 แอปโดยเลื่อนพร้อมกัน
- ใน iOS 4-6: แตะไอคอนแอปค้างไว้จนกว่าไอคอนจะเริ่มสั่น และป้ายสีแดงที่มีเครื่องหมายลบปรากฏบนแอป แตะป้ายสีแดงเพื่อออกจากแอปนั้น คุณสามารถออกจากแอปได้ครั้งละหนึ่งแอปเท่านั้น
วิธีจัดเรียงแอปใน Fast App Switcher
แอปใน Fast App Switcher จะจัดเรียงตามสิ่งที่คุณใช้ล่าสุด การจัดเรียงนี้จะจัดกลุ่มแอปที่คุณใช้บ่อยที่สุดไว้ด้วยกัน เพื่อที่คุณจะได้ไม่ต้องปัดมากเกินไปเพื่อค้นหารายการโปรดของคุณ






