ต้องรู้
- ไปที่ การตั้งค่า > การเข้าถึง > แตะ > AssistiveTouch และเลื่อนตัวเลื่อนไปที่ On.
- ปุ่มโฮมบนหน้าจอเสมือนปรากฏขึ้นบนหน้าจอ แตะไอคอนเพื่อเปิดเมนู
บทความนี้อธิบายวิธีเพิ่มปุ่ม AssistiveTouch ให้กับ iPhone ที่ใช้ iOS 12 ขึ้นไป และวิธีใช้ AssistiveTouch อย่างไรก็ตาม เคล็ดลับเหล่านี้ใช้ได้กับ iPhone ทุกเครื่อง ไม่ใช่แค่เครื่องที่มีปุ่มโฮมเท่านั้น ซึ่งหมายความว่าใช้งานได้กับ iPhone X และใหม่กว่า แม้ว่ารุ่นเหล่านั้นจะไม่มีปุ่มโฮมก็ตาม
วิธีใส่ปุ่มโฮมบนหน้าจอ iPhone ของคุณด้วย AssistiveTouch
ในการเพิ่มปุ่มโฮมให้กับหน้าจอ iPhone ของคุณโดยเปิดใช้งาน AssistiveTouch ให้ทำตามขั้นตอนเหล่านี้:
-
ใน iOS 13 ขึ้นไป แตะ การตั้งค่า > การเข้าถึง.
หากคุณใช้ iOS 12 ให้ไปที่ การตั้งค่า > ทั่วไป > การเข้าถึง.
-
ไปที่ Touch > AssistiveTouch เพื่อค้นหาปุ่มเพื่อเปิด
หากคุณใช้ iOS 12 เพียงแตะ AssistiveTouch จากหน้าจอ การช่วยการเข้าถึง

Image - บนหน้าจอ AssistiveTouch ให้เลื่อนตัวเลื่อนไปที่เปิด/สีเขียว
- ไอคอนกลมใหม่จะปรากฏขึ้นบนหน้าจอของคุณ นั่นคือปุ่มโฮมบนหน้าจอเสมือนใหม่ของคุณ
วิธีใช้ AssistiveTouch บน iPhone
เมื่อเปิดใช้ระบบสัมผัส AssistiveTouch นี่คือวิธีใช้งาน
การแตะที่ไอคอนจะแสดงเมนูที่มีตัวเลือกต่อไปนี้:
- Notifications: ให้การเข้าถึงศูนย์การแจ้งเตือนอย่างรวดเร็ว
- Custom: ให้คุณเข้าถึงทางลัดที่กำหนดเองหรือการกระทำที่คุณสร้างขึ้น
- Device: ให้การเข้าถึงคุณสมบัติทั่วไปในสัมผัสเดียว เช่น การล็อคโทรศัพท์ เพิ่มและลดระดับเสียง ปิดเสียง และอื่นๆ
- Siri: เปิดตัว Siri (เซอร์ไพรส์มากใช่ไหม)
- Control Center: เผย Control Center (เซอร์ไพรส์อีก)
- Home: เทียบเท่ากับการคลิกปุ่มโฮม เช่นเดียวกับปุ่มโฮมที่มีอยู่จริง คุณสามารถแตะสองครั้งที่ปุ่มนั้นได้
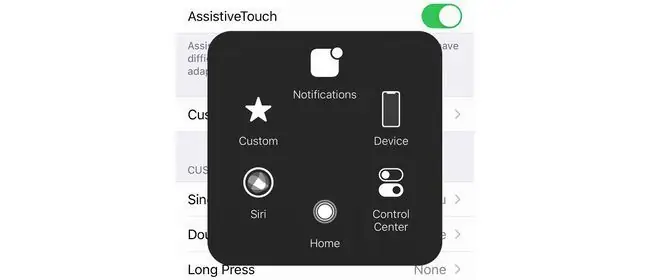
เมื่อคุณเลือกตัวเลือกใดๆ เหล่านี้ คุณสามารถย้อนกลับได้โดยแตะลูกศรย้อนกลับที่ตรงกลางหน้าต่าง
คุณลากและวางไอคอน AssistiveTouch เพื่อเลื่อนไปรอบๆ หน้าจอไปยังตำแหน่งที่สะดวกหรือมีประโยชน์สำหรับคุณมากที่สุด
วิธีปรับแต่ง AssistiveTouch บน iPhone
ต้องการเปลี่ยนการทำงานที่ทริกเกอร์เมื่อคุณแตะหรือแตะสองครั้งที่ปุ่มโฮม AssistiveTouch บนหน้าจอหรือไม่ คุณสามารถ. เพียงทำตามขั้นตอนเหล่านี้:
-
ใน iOS 13 ขึ้นไป ให้ไปที่ Settings > Accessibility > Touch > AssistiveTouch.
ใน iOS 12 ไปที่ Settings > General > Accessibility >AssistiveTouch.
- คุณสามารถควบคุมสิ่งที่เกิดขึ้นสำหรับ แตะครั้งเดียว, แตะสองครั้ง หรือ กดค้าง. แตะเมนูสำหรับการกระทำที่คุณต้องการปรับแต่ง
-
เลือกการกระทำที่คุณต้องการจากรายการที่มี

Image - สำหรับ แตะสองครั้ง และ กดค้าง คุณยังสามารถควบคุมระยะเวลาที่จำเป็นสำหรับการดำเนินการก่อนที่จะหมดเวลา ควบคุมสิ่งนี้ในเมนู การหมดเวลาแตะสองครั้ง และ ระยะเวลากดแบบยาว ตามลำดับ
คุณยังสามารถทำให้ปุ่มโฮมเสมือนมีความทึบมากขึ้นหรือน้อยลงเมื่อไม่ได้ใช้งาน แตะปุ่ม Idle Opacity แล้วเลื่อนตัวเลื่อนไปที่ความโปร่งใสที่คุณต้องการ
วิธีปิด AssistiveTouch บน iPhone
ไม่ต้องการปุ่มโฮมบนหน้าจออีกต่อไปหรือ ปิด AssistiveTouch โดยทำตามขั้นตอนเหล่านี้:
-
ใน iOS 13 ขึ้นไป แตะ การตั้งค่า > การเข้าถึง > แตะ >AssistiveTouch.
หากคุณใช้ iOS 12 ให้ไปที่ การตั้งค่า > ทั่วไป > การเข้าถึง > AssistiveTouch.
- เลื่อนแถบเลื่อน AssistiveTouch ไปที่ปิด/สีขาว
AssistiveTouch คืออะไร
AssistiveTouch วางปุ่มโฮมเสมือนบนหน้าจอ iPhone ของคุณ ปุ่มโฮมเสมือนนี้ช่วยให้คุณดำเนินการได้เหมือนกับการกดปุ่มโฮม แต่ให้แตะที่ไอคอนบนหน้าจอแทน นอกจากนี้ยังมีทางลัดไปยังงานทั่วไปที่เกี่ยวข้องกับปุ่มโฮม และให้คุณปรับแต่งทางลัดที่เรียกใช้โดยการแตะที่ปุ่มนั้น
AssistiveTouch เดิมออกแบบมาสำหรับผู้ที่มีสภาพร่างกายที่ทำให้พวกเขากดปุ่มได้ยาก ตั้งแต่นั้นมา ก็ยังถูกใช้เป็นวิธีแก้ปัญหาสำหรับปุ่มโฮมเสีย (เช่น สามารถช่วยแก้ไข iPhone ที่ไม่ปิดได้) โดยผู้ที่กังวลว่าปุ่มโฮมจะเสื่อมสภาพหากคลิกมากเกินไป (ไม่จริงหรอกมั้ง) และโดยคนชอบความสบายของฟีเจอร์






