แสดงเดสก์ท็อป เป็นทางลัดที่ย่อขนาดหน้าต่างที่เปิดอยู่ทั้งหมดให้เล็กสุดเพื่อให้พื้นหลังเดสก์ท็อปมองเห็นได้ ด้วยวิธีนี้ คุณจะสามารถคว้าไฟล์หรือเปิดโปรแกรมอื่นได้อย่างรวดเร็วจากพื้นที่เดสก์ท็อปที่มีประโยชน์เสมอใน Windows
เรียนรู้ที่จะค้นหาทางลัด Windows Show Desktop
ณ มกราคม 2020 Microsoft ไม่รองรับ Windows 7 อีกต่อไป เราแนะนำให้อัปเกรดเป็น Windows 10 เพื่อรับการอัปเดตความปลอดภัยและการสนับสนุนทางเทคนิคต่อไป
คำแนะนำในบทความนี้ใช้กับ Windows 10, Windows 8 และ Windows 7
Windows แสดงทางลัดบนเดสก์ท็อปอยู่ที่ไหน
ปุ่ม แสดงเดสก์ท็อป เป็นรูปสี่เหลี่ยมผืนผ้าขนาดเล็กที่มุมขวาล่างสุดของเดสก์ท็อป Windowsมีขนาดเล็กกว่าใน Windows 7 มาก แต่การคลิกที่แถบงานที่ส่วนท้ายของทาสก์บาร์จะย่อขนาด Windows ที่เปิดอยู่ทั้งหมดให้เล็กสุดและให้การเข้าถึงเดสก์ท็อป Windows ได้ทันที
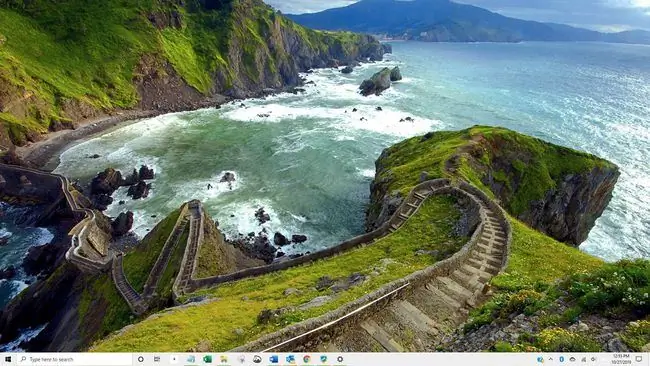
ดูเดสก์ท็อป
ใน Windows 7 คุณเพียงแค่วางเมาส์เหนือไอคอน สี่เหลี่ยมเล็กๆ ทางด้านขวาของแถบงานไปจนสุด โดยไม่ต้องคลิกเพื่อรับ Aero Peek ด่วน มุมมองของเดสก์ท็อป เริ่มตั้งแต่ Windows 8 และ Windows 10 ต่อไป แสดง Peek เดสก์ท็อป จะถูกปิดใช้งานตามค่าเริ่มต้น
ตัวเลือกในการเปิดใช้ Peek เพื่อดูตัวอย่างเดสก์ท็อปอยู่ในเมนู การตั้งค่าแถบงาน
-
คลิกขวาบริเวณที่ไม่ได้ใช้บนทาสก์บาร์ เลือก การตั้งค่าแถบงาน ที่ด้านล่างของเมนูที่ปรากฏขึ้น หน้าต่าง การตั้งค่าแถบงาน จะเปิดขึ้น

Image -
สลับสวิตช์ที่มีป้ายกำกับ ใช้ Peek เพื่อดูตัวอย่างเดสก์ท็อปเมื่อคุณเลื่อนเมาส์ไปที่ปุ่มแสดงเดสก์ท็อปที่ส่วนท้ายของแถบงาน ถึง เปิด.

Image - ปิดหน้าต่าง Settings เมื่อคุณชี้ไปที่ปุ่มแสดงเดสก์ท็อป หน้าต่างที่เปิดอยู่จะโปร่งใส ทำให้คุณสามารถดูเดสก์ท็อปได้โดยไม่ต้องย่อหน้าต่างให้เล็กสุด
Windows แสดงแป้นพิมพ์ลัดบนเดสก์ท็อป
อีกทางเลือกหนึ่งคือการใช้แป้นพิมพ์ลัด แทนที่จะแตะเมาส์ แค่แตะคีย์ผสมพิเศษบนแป้นพิมพ์
- ใน Windows 10 และ Windows 7 กด ปุ่ม Windows + D เพื่อย่อขนาดหน้าต่างที่เปิดอยู่ทั้งหมดและดูเดสก์ท็อป
- ใน Windows 8 หรือ 8.1 กด Windows Key + M เพื่อย่อขนาดหน้าต่างที่เปิดอยู่ทั้งหมดและดูเดสก์ท็อป
คลิกขวาที่ Windows แสดงทางลัดบนเดสก์ท็อป
หากยังไม่พอ ผู้ใช้ Windows 10 ยังมีตัวเลือกที่สามสำหรับแสดงเดสก์ท็อป
- คลิกขวาที่บริเวณที่ไม่ได้ใช้งานของแถบงาน
-
ในเมนูบริบทที่ปรากฏขึ้น ให้เลือก แสดงเดสก์ท็อป หน้าต่างที่เปิดอยู่ทั้งหมดจะย่อขนาดและเดสก์ท็อปจะปรากฏขึ้น

Image -
ในการเปิดหน้าต่างที่คุณใช้อีกครั้ง ให้คลิกขวาที่ทาสก์บาร์อีกครั้งแล้วเลือก แสดงหน้าต่างที่เปิดอยู่

Image
คุณสามารถใช้ทางลัด Show Desktop ร่วมกันได้ เช่น คลิกขวาที่ทาสก์บาร์เพื่อแสดงเดสก์ท็อป จากนั้นคลิกไอคอน แสดงเดสก์ท็อป ทางด้านขวาสุดเพื่อเรียกหน้าต่าง กลับ






