แม้ว่าอินเทอร์เฟซ Windows 8 จะแตกต่างจาก Windows รุ่นก่อน แต่ก็ยังสามารถตั้งค่าผู้ใช้ในเครื่องและบัญชี Microsoft ได้หลายบัญชี ด้วยวิธีนี้ ทุกคนที่ใช้คอมพิวเตอร์สามารถปกป้องไฟล์ส่วนตัวและค่ากำหนดของตนเองได้โดยใช้รหัสผ่าน
คำแนะนำในบทความนี้ใช้ได้กับ Windows 8 และ Windows 8.1
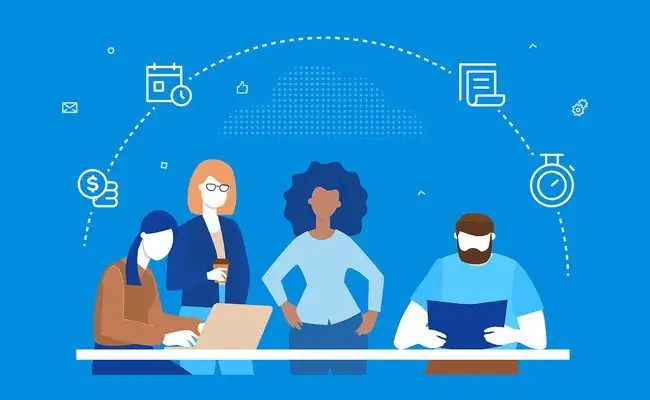
วิธีการเพิ่มผู้ใช้ Windows 8 สำหรับบัญชีที่มีอยู่
ในการเพิ่มผู้ใช้ในคอมพิวเตอร์ของคุณที่มีบัญชี Microsoft อยู่แล้ว:
-
กด ปุ่ม Windows + C เพื่อเปิดแถบ Charms จากนั้นเลือก Settings

Image -
Select เปลี่ยนการตั้งค่าพีซี.

Image -
เลือก ผู้ใช้ ภายใต้ การตั้งค่าพีซี.
หากใช้ Windows 8.1 ให้เลือก Accounts ภายใต้ PC Settings.

Image -
เลื่อนลงไปตามบานหน้าต่างด้านขวาและเลือก เพิ่มผู้ใช้ ภายใต้ ผู้ใช้อื่นๆ.

Image -
ป้อนที่อยู่อีเมลที่เชื่อมโยงกับบัญชี Microsoft แล้วเลือก ถัดไป.
หากที่อยู่อีเมลของคุณลงท้ายด้วย @live.com, @hotmail.com หรือ @outlook แสดงว่าคุณมีบัญชี Microsoft แล้ว

Image -
ทำเครื่องหมายที่ช่องข้าง นี่คือบัญชีของเด็กใช่ไหม หากคุณต้องการเปิดใช้งานคุณลักษณะ Windows Family Safety ซึ่งช่วยให้คุณสามารถตรวจสอบกิจกรรมในบัญชีและบล็อกเนื้อหาบางอย่างได้ เลือก เสร็จสิ้น เพื่อดำเนินการต่อ

Image
บัญชีใหม่จะใช้งานได้ที่หน้าจอลงชื่อเข้าใช้เมื่อคุณเปิด Windows หากต้องการสลับระหว่างโปรไฟล์ ให้เลือกไอคอนโปรไฟล์ที่มุมบนขวาของหน้าจอเริ่มของ Windows 8
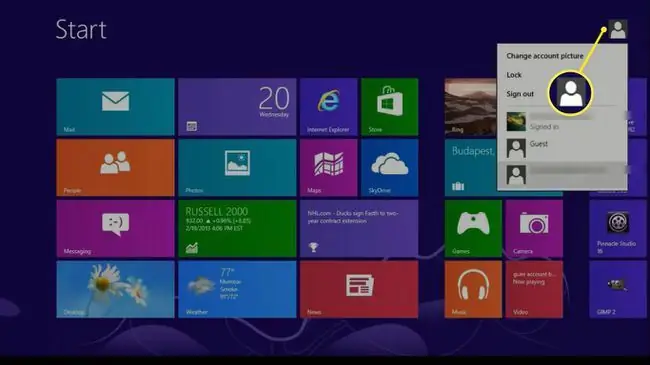
คอมพิวเตอร์ของคุณต้องเชื่อมต่อกับอินเทอร์เน็ตในครั้งแรกที่ผู้ใช้ใหม่ลงชื่อเข้าใช้บัญชีของตน เมื่อดำเนินการแล้ว ระบบจะซิงค์พื้นหลัง การตั้งค่าบัญชี และแอป (สำหรับผู้ใช้ Windows 8.1)
วิธีการเพิ่มผู้ใช้ Windows 8 โดยไม่มีบัญชี Microsoft
หากผู้ใช้ใหม่ไม่มีบัญชี Microsoft พวกเขาสามารถสร้างที่อยู่อีเมล Outlook.com หรือคุณสามารถตั้งค่าโปรไฟล์ผู้ใช้ในเครื่อง:
-
กด ปุ่ม Windows + C เพื่อเปิดแถบ Charms จากนั้นเลือก Settings

Image -
Select เปลี่ยนการตั้งค่าพีซี.

Image -
เลือก ผู้ใช้ ภายใต้ การตั้งค่าพีซี.
หากใช้ Windows 8.1 ให้เลือก Accounts ภายใต้ PC Settings.

Image -
เลื่อนลงไปตามบานหน้าต่างด้านขวาและเลือก เพิ่มผู้ใช้ ภายใต้ ผู้ใช้อื่นๆ.

Image -
เลือก ลงชื่อเข้าใช้โดยไม่ใช้บัญชี Microsoft.
ถ้าคุณต้องการสร้างบัญชี Microsoft ใหม่สำหรับผู้ใช้ ให้เลือก ลงชื่อสมัครใช้ที่อยู่อีเมลใหม่ และระบุข้อมูลที่ร้องขอ

Image -
เลือก บัญชีในเครื่อง ที่ด้านล่างของหน้าจอ

Image -
ป้อนชื่อผู้ใช้ รหัสผ่าน และคำใบ้สำหรับบัญชีผู้ใช้ใหม่ของคุณ จากนั้นเลือก ถัดไป

Image -
ทำเครื่องหมายที่ช่องข้าง นี่คือบัญชีของเด็กใช่ไหม หากคุณต้องการเปิดใช้งานคุณสมบัติ Windows Family Safety ให้เลือก Finish

Image
วิธีการให้สิทธิ์การดูแลระบบแก่ผู้ใช้ Windows 8
เพื่อให้สิทธิ์ผู้ดูแลระบบผู้ใช้ใหม่ใน Windows 8 และ 8.1:
การให้สิทธิ์การเข้าถึงระดับผู้ดูแลระบบแก่ผู้ใช้ทำให้สามารถติดตั้งโปรแกรมและเปลี่ยนแปลงการตั้งค่าระบบได้
-
เปิดแผงควบคุม Windows 8 และตั้งค่า ดูโดย เป็น ไอคอนขนาดเล็ก จากนั้นเลือก บัญชีผู้ใช้.

Image -
เลือก เปลี่ยนประเภทบัญชีของคุณ ภายใต้ เปลี่ยนแปลงบัญชีผู้ใช้ของคุณ.

Image -
เลือกบัญชีที่คุณต้องการตั้งเป็นผู้ดูแลระบบ

Image -
เลือก เปลี่ยนประเภทบัญชี.

Image -
เลือก ผู้ดูแลระบบ จากนั้นเลือก เปลี่ยนประเภทบัญชี.

Image
วิธีลบบัญชีผู้ใช้ใน Windows 8
หากต้องการลบบัญชีผู้ใช้ใน Windows 8 หรือ 8.1:
-
เปิดแผงควบคุม Windows 8 และตั้งค่า ดูโดย เป็น ไอคอนขนาดเล็ก จากนั้นเลือก บัญชีผู้ใช้.

Image -
เลือก เปลี่ยนประเภทบัญชีของคุณ ภายใต้ เปลี่ยนแปลงบัญชีผู้ใช้ของคุณ.

Image -
เลือกบัญชีที่คุณต้องการลบ

Image -
เลือก ลบบัญชี.

Image
หากใช้ Windows 8 คุณจะมีตัวเลือกในการลบไฟล์ส่วนตัวของบัญชีหรือทิ้งไว้ในฮาร์ดไดรฟ์ของคุณ Windows 8.1 ไม่มีตัวเลือกนี้ ดังนั้นสำรองข้อมูลทุกอย่างที่คุณต้องการเก็บไว้






