Finder มีวิธีจัดระเบียบไฟล์ใน Mac ได้หลายวิธี หนึ่งในคุณสมบัติเหล่านี้คือตัวเลือก จัดเรียงตาม นอกจากให้คุณจัดเรียงมุมมอง Finder ตามหมวดหมู่ต่างๆ ได้เหมือนกับที่คุณทำได้ใน List View แล้ว ยังนำพลังของการจัดเรียงตามหมวดหมู่มาใช้กับมุมมอง Finder อื่นๆ ทั้งหมดอีกด้วย
คำแนะนำในบทความนี้ใช้กับ Mac OS X Lion (10.7) ขึ้นไป
วิธีใช้ตัวเลือก 'จัดเรียงตาม'
การจัดเรียงรายการใช้งานได้กับมุมมอง Finder มาตรฐานทั้งสี่แบบเพื่อให้คุณสามารถควบคุมลำดับการแสดงรายการในมุมมอง Finder เพิ่มเติมได้ตัวอย่างเช่น มุมมองไอคอนเริ่มต้นแสดงรายการในองค์กรที่เป็นตัวอักษรและตัวเลข แต่คุณยังสามารถลากไอคอนรายการไปรอบๆ เพื่อจัดเรียงได้ตามที่คุณต้องการ
ปุ่มจัดเรียงรายการอยู่ทางด้านขวาของปุ่มมุมมอง Finder ซึ่งมีสี่วิธีมาตรฐานในการแสดงรายการในหน้าต่าง Finder: ตามไอคอน รายการ คอลัมน์ หรือกระแสปก
ใน macOS Mojave (10.14) Apple แทนที่ Cover Flow ด้วย Gallery View ไม่มีตัวเลือกจัดเรียงตามในมุมมองแกลเลอรี
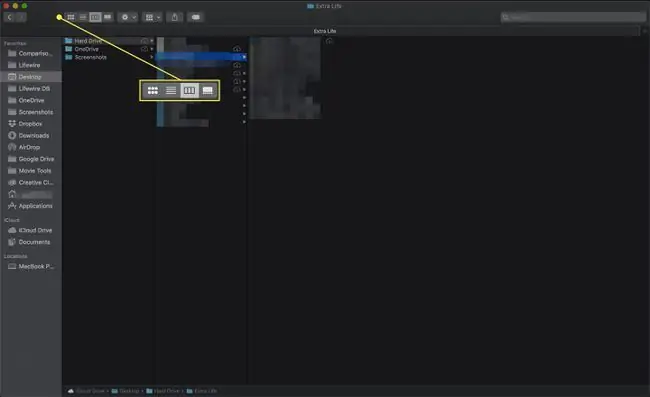
ตัวเลือก จัดเรียงตาม ใช้ความสามารถของมุมมองรายการในการจัดระเบียบวิธีการนำเสนอรายการ เพิ่มความสามารถใหม่ และให้ตัวเลือกในการควบคุมวิธีการจัดเรียงรายการในมุมมอง Finder
จัดเรียงโดยรองรับการจัดเรียงรายการในมุมมอง Finder โดย:
- ชื่อ
- Kind - รายการถูกจัดเรียงตามประเภทไฟล์ซึ่งกำหนดโดยนามสกุลไฟล์ ตัวอย่างเช่น ไฟล์ PDF ทั้งหมดจะอยู่ด้วยกัน เช่นเดียวกับไฟล์ข้อความ ไฟล์รูปภาพทั้งหมด และอื่นๆ
- Application - การเรียงลำดับจะดำเนินการโดยแอปพลิเคชันเริ่มต้นที่ใช้สำหรับการเข้าถึงเอกสาร
- วันที่เปิดล่าสุด - รายการจะถูกจัดเรียงตามวันที่ที่คุณใช้ครั้งล่าสุด
- วันที่เพิ่ม - จัดเรียงตามวันที่คุณเพิ่มลงในโฟลเดอร์
- Data Modified - รายการจะถูกจัดเรียงตามวันที่ที่คุณทำการเปลี่ยนแปลงครั้งล่าสุด
- วันที่สร้าง - รายการจะถูกจัดเรียงตามวันที่คุณสร้างไฟล์หรือโฟลเดอร์ครั้งแรก
- Size - รายการถูกจัดเรียงตามขนาดไฟล์จริง
- Label - รายการที่มีป้ายกำกับจะปรากฏเป็นอันดับแรกในลำดับการจัดเรียง
- None - ไม่มีการจัดเรียงเพิ่มเติมนอกเหนือจากมุมมอง Finder พื้นฐาน
macOS เวอร์ชันใหม่กว่าแทนที่ป้ายกำกับด้วยแท็ก
วิธีใช้หมวดหมู่
ขึ้นอยู่กับวิธีการจัดเรียงตามที่คุณเลือก Finder จะแสดงผลลัพธ์การจัดเรียงตามหมวดหมู่ หมวดหมู่จะปรากฏเป็นแถบแนวนอนในมุมมองไอคอน หรือเป็นส่วนที่มีป้ายกำกับในมุมมอง Finder อื่นๆ
ตัวอย่างเช่น หากคุณจัดเรียงตามขนาด หมวดหมู่จะรวมช่วงของขนาด
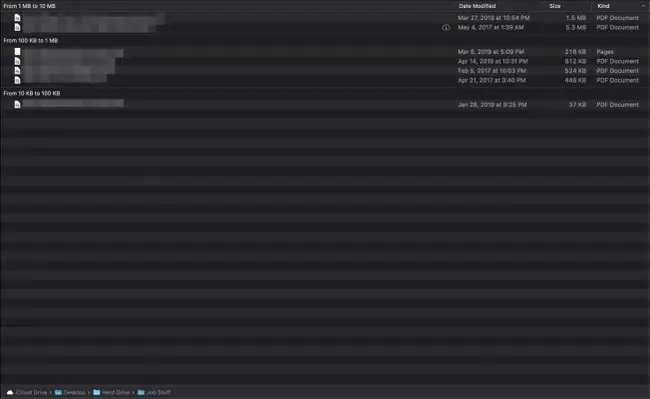
ในมุมมองไอคอน แต่ละหมวดหมู่ใช้เส้นแนวนอนเส้นเดียว เมื่อจำนวนรายการเกินจำนวนที่สามารถแสดงในหน้าต่างได้ มุมมองโฟลว์หน้าปกจะถูกนำไปใช้กับแต่ละหมวดหมู่ ช่วยให้คุณขัดเกลาหมวดหมู่ได้อย่างรวดเร็วในขณะที่ปล่อยให้หมวดหมู่อื่นๆ ที่แสดงอยู่ตามลำพัง โดยพื้นฐานแล้ว แต่ละหมวดหมู่สามารถจัดการได้อย่างอิสระจากหมวดหมู่อื่นๆ
นอกจากนี้ เมื่อหมวดหมู่มีรายการมากเกินไปที่จะแสดงในแถวแนวนอนเดียว จะมีลิงก์ทางด้านขวามือของหน้าต่างเพื่อขยายหมวดหมู่ให้แสดงทั้งหมด ในทำนองเดียวกัน เมื่อขยายแล้ว คุณสามารถยุบหมวดหมู่กลับเป็นแถวเดียวได้
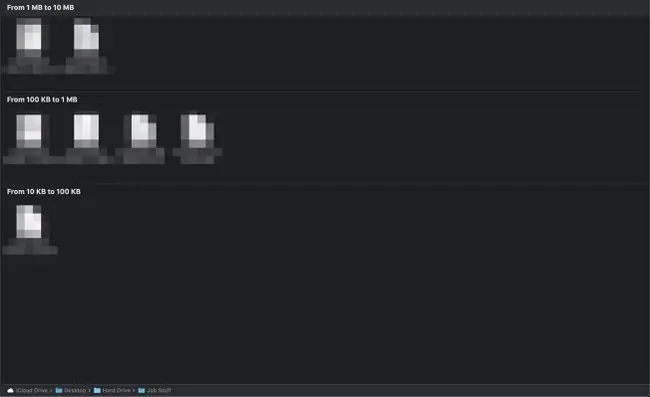
วิธีเปลี่ยนทิศทาง 'จัดเรียงตาม'
ในมุมมองรายการ คุณสามารถเลือกทิศทางของการเรียงลำดับได้โดยคลิกที่ส่วนหัวของคอลัมน์ที่คุณต้องการจัดเรียง ส่วนหัวของคอลัมน์แต่ละอันจะมีบั้งที่สลับให้ชี้ขึ้นหรือลงทุกครั้งที่คุณคลิกที่ส่วนหัวของคอลัมน์ ซึ่งจะควบคุมทิศทางการจัดเรียง
เมื่อคุณจัดเรียงไฟล์แล้ว การจัดเรียงจะจัดเรียงลำดับตามหมวดหมู่
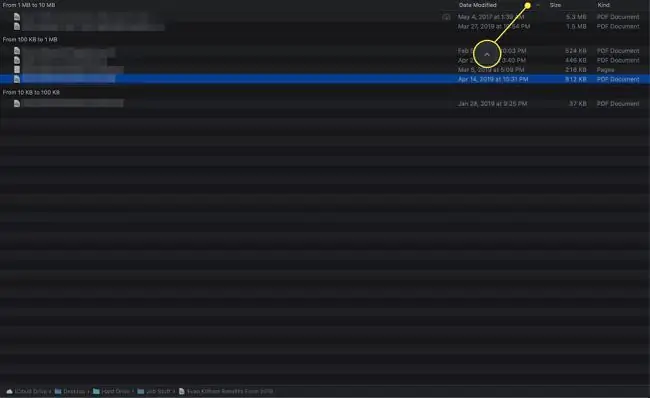
วิธีจัดเรียงแอปพลิเคชันตามประเภท
โดยปกติ จัดเรียงตามแอปพลิเคชันจะใช้แอปพลิเคชันเริ่มต้นที่เชื่อมโยงกับเอกสารเพื่อสร้างลำดับการจัดเรียงและชื่อหมวดหมู่
การทำงานเริ่มต้นนี้จะเปลี่ยนไปเมื่อคุณใช้ตัวเลือกจัดเรียงตามแอปพลิเคชันในโฟลเดอร์ Applications ของ Mac ในโฟลเดอร์นั้น ตัวเลือกแอปพลิเคชันจะกลายเป็น Application Category เมื่อคุณใช้งาน หมวดหมู่จะปรากฏขึ้นสำหรับแอปพลิเคชันใดๆ ที่มีให้จาก Mac App Store






