หากมีสิ่งหนึ่งที่คุณควรทำบ่อยๆ คือทำให้แน่ใจว่าพีซี Windows 7 ของคุณที่มีไฟล์อันล้ำค่าปราศจากมัลแวร์ วิธีเดียวที่จะทำได้คือการใช้แอปพลิเคชันป้องกันไวรัสที่จะช่วยค้นหาและกำจัดมัลแวร์ในคอมพิวเตอร์ของคุณ
คำแนะนำในบทความนี้ใช้กับ Windows 7
ณ เดือนมกราคม 2020 Microsoft ไม่รองรับ Windows 7 อีกต่อไป เราแนะนำให้อัปเกรดเป็น Windows 10 เพื่อรับการอัปเดตความปลอดภัยและการสนับสนุนทางเทคนิคต่อไป
วิธีสแกนพีซี Windows ของคุณเพื่อหาไวรัสและมัลแวร์อื่นๆ
มัลแวร์คือซอฟต์แวร์ประเภทใดก็ตามที่พยายามสร้างความเสียหายให้กับคุณหรือคอมพิวเตอร์ ตัวแปรรวมถึงไวรัส โทรจัน คีย์ล็อกเกอร์ และอื่นๆ
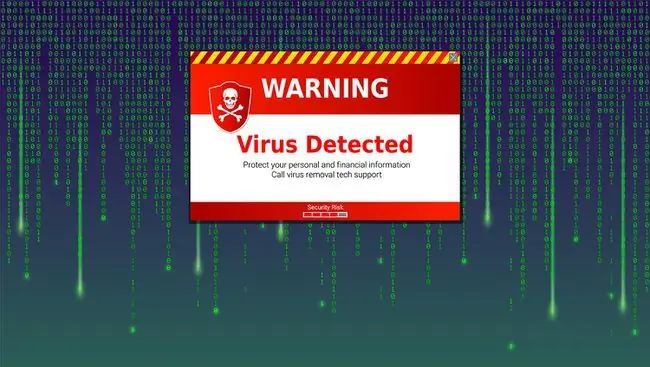
เพื่อให้แน่ใจว่าคอมพิวเตอร์ของคุณปลอดภัย คุณต้องใช้โซลูชันป้องกันมัลแวร์ เช่น แอปพลิเคชัน Security Essentials ฟรีของ Microsoft (ซอฟต์แวร์นี้ฟรีสำหรับผู้ใช้ที่มี Windows Vista และ 7) ของแท้และได้รับการตรวจสอบแล้ว
แม้ว่าคุณควรกำหนดเวลาให้ Security Essentials สแกนพีซีของคุณเป็นประจำ แต่ คุณควรเรียกใช้การสแกนด้วยตนเองทุกครั้งที่คุณสงสัยว่า ว่ามีบางอย่างผิดปกติกับพีซีของคุณ ความเกียจคร้านกะทันหัน กิจกรรมแปลก ๆ และไฟล์สุ่มเป็นตัวบ่งชี้ที่ดี
-
ในการเปิด Microsoft Security Essentials ให้คลิกขวาที่ไอคอน Security Essentials ในพื้นที่แจ้งเตือนบนทาสก์บาร์ของ Windows 7 แล้วคลิก เปิด จากเมนูที่ปรากฏขึ้น
หากไม่เห็นไอคอน ให้คลิกลูกศรเล็กๆ ที่ขยายพื้นที่แจ้งเตือน ซึ่งจะแสดงไอคอนที่ซ่อนอยู่ คลิกขวาที่ไอคอน Security Essentials แล้วคลิก เปิด หรือพิมพ์ " essentials" ในกล่องเริ่มค้นหา แล้วเลือก Microsoft Security Essentials

Image -
เมื่อหน้าต่าง Security Essentials เปิดขึ้น คุณจะสังเกตเห็นว่ามีแท็บต่างๆ และตัวเลือกมากมาย
เพื่อความเรียบง่าย เราจะเน้นที่การสแกนเท่านั้น หากคุณต้องการอัปเดต Security Essentials ให้ทำตามคำแนะนำเหล่านี้

Image -
ในแท็บ Home คุณจะพบสถานะต่างๆ การป้องกันแบบเรียลไทม์ และคำจำกัดความของไวรัสและสปายแวร์ ตรวจสอบว่าตั้งค่าทั้งคู่เป็น On และ เป็นปัจจุบันตามลำดับ
สิ่งต่อไปที่คุณจะสังเกตเห็นคือปุ่ม Scan now ที่ใหญ่พอสมควร และทางขวามือจะเป็นชุดตัวเลือกที่จะกำหนดประเภทของการสแกน ความเป็นไปได้มีดังนี้:
- Quick - การสแกนนี้จะรวดเร็วและบนพื้นผิว ดังนั้นคุณอาจไม่พบไวรัสหรือมัลแวร์อื่นๆ ที่แฝงตัวอยู่ในโครงสร้างไฟล์
- Full - การสแกนแบบเต็มเป็นตัวเลือกที่ดีที่สุดหากคุณไม่ได้สแกนคอมพิวเตอร์ Windows เพื่อหาไวรัสมาระยะหนึ่ง
- Custom - ตัวเลือกนี้ให้คุณตั้งค่าพารามิเตอร์เฉพาะ เช่น ตำแหน่งที่คุณต้องการสแกนและระดับของการสแกน เป็นตัวเลือกที่ยอดเยี่ยมหากคุณมีฮาร์ดไดรฟ์ภายนอกหรือคีย์หน่วยความจำที่คุณต้องการสแกนพร้อมกับไดรฟ์อื่นๆ ที่ต่ออยู่กับคอมพิวเตอร์
เราขอแนะนำให้คุณดำเนินการ สแกนแบบเต็ม หากคุณไม่ได้สแกนคอมพิวเตอร์ของคุณมาระยะหนึ่งแล้ว หรือหากคุณเพิ่งอัปเดตคำจำกัดความของไวรัส

Image -
เมื่อคุณเลือกประเภทการสแกนที่ต้องการแล้ว ให้เลือกปุ่ม Scan now และวางแผนที่จะใช้เวลาว่างจากคอมพิวเตอร์
คุณสามารถทำงานบนคอมพิวเตอร์ต่อไปได้ อย่างไรก็ตาม ประสิทธิภาพจะช้าลง และกระบวนการสแกนก็ช้าลงเช่นกัน

Image -
เมื่อการสแกนเสร็จสิ้น คุณจะได้รับสถานะป้องกันสำหรับพีซี หากการสแกนไม่พบสิ่งใด หากพบมัลแวร์ Security Essentials จะทำทุกวิถีทางเพื่อกำจัดไฟล์มัลแวร์ในคอมพิวเตอร์ของคุณ

Image
กุญแจสำคัญในการทำให้คอมพิวเตอร์ของคุณปลอดภัยและมีสุขภาพดีอยู่เสมอคือการมีคำจำกัดความไวรัสล่าสุดสำหรับแอปพลิเคชั่นป้องกันไวรัสที่คุณใช้และเพื่อทำการสแกนไวรัสเป็นประจำ






