ต้องรู้
- เชื่อมต่อโมเด็มกับเต้ารับที่ผนังด้วยสายโคแอกซ์และเสียบโมเด็มเข้ากับเต้ารับไฟฟ้า
- เชื่อมต่ออุปกรณ์กับโมเด็มแบบไร้สาย หรือใช้สายอีเธอร์เน็ตกับเต้ารับ LAN บนโมเด็ม
เมื่อคุณสมัครใช้บริการอินเทอร์เน็ต ผู้ให้บริการอินเทอร์เน็ต (ISP) ของคุณจะมีโมเด็มที่เข้าถึงบริการอินเทอร์เน็ตนั้นได้ คู่มือนี้จะแนะนำคุณเกี่ยวกับการตั้งค่าโมเด็ม ISP และสร้างเครือข่ายในบ้าน
วิธีตั้งค่าโมเด็ม
ISP ที่แตกต่างกันมีโมเด็มรุ่นต่างๆ อย่างไรก็ตาม โมเด็มทั้งหมดมีการเชื่อมต่ออินพุตเพื่อสร้างการเชื่อมต่ออินเทอร์เน็ตและการเชื่อมต่อเอาต์พุตที่สร้างเครือข่ายในบ้าน

ก่อนที่คุณจะเชื่อมต่อโมเด็ม ตรวจสอบให้แน่ใจว่า ISP ได้ตั้งโปรแกรมโมเด็มด้วยข้อมูลบัญชีของคุณ บางครั้ง คุณอาจต้องโทรหา ISP หลังจากเสียบโมเด็มที่บ้านแล้ว ตรวจสอบให้แน่ใจว่าคุณได้พูดคุยกับ ISP ของคุณเกี่ยวกับสิ่งที่พวกเขาต้องทำเพื่อเปิดใช้งานการเชื่อมต่ออินเทอร์เน็ตของคุณ
-
หากคุณซื้อบริการอินเทอร์เน็ตแบบมีสาย ให้หาพอร์ตเคเบิลในบ้านของคุณเพื่อเชื่อมต่อโมเด็ม หากคุณซื้อบริการอินเทอร์เน็ตโทรศัพท์ DSL คุณจะต้องเสียบโมเด็มเข้ากับพอร์ตโทรศัพท์ที่บ้าน หาพอร์ตในบริเวณบ้านที่คุณต้องการวางโมเด็ม

Image -
เสียบปลายด้านหนึ่งของสายโคแอกเชียล (หรือโคแอกเซียล) ที่มาพร้อมกับโมเด็มของคุณเข้ากับแจ็คเสียบทีวีติดผนัง เสียบปลายอีกด้านเข้ากับพอร์ต coax ที่ด้านหลังของเคเบิลโมเด็ม หากคุณใช้เคเบิลโมเด็ม คุณจะเห็นพอร์ตโคแอกซ์ที่คุณสามารถขันสกรูที่ปลายอีกด้านของสายโคแอกซ์ได้หากคุณใช้โมเด็ม DSL พอร์ตบนโมเด็มจะมีป้ายกำกับว่า "Phone In" หรือ "Phone"

Image -
ถัดไป เสียบปลายขั้วต่อสายไฟเข้ากับโมเด็ม เสียบปลายปลั๊กเข้ากับเต้ารับไฟฟ้าที่ผนัง

Image -
เมื่อคุณเสียบปลั๊กโมเด็มและเปิดเครื่อง มันจะวนไปตามโปรแกรมเริ่มต้น เมื่อหมุนเวียนไปเรื่อยๆ คุณจะเห็นพอร์ตต่างๆ ที่ด้านหน้าของโมเด็มกะพริบและค้างทีละครั้ง
โดยทั่วไปพอร์ตเหล่านี้คือ:
- ไฟแสดงการทำงาน: สายไฟเชื่อมต่อกับโมเด็มแล้ว
- ออนไลน์/เชื่อมต่อ: โมเด็มได้สร้างการเชื่อมต่อกับ ISP
- Internet: โมเด็มได้สร้างการเชื่อมต่อกับอินเทอร์เน็ต
- เครือข่าย: เครือข่ายท้องถิ่น (LAN) ได้รับการจัดตั้งขึ้นแล้ว

Image -
เมื่อไฟที่ด้านหน้าของโมเด็มติดค้างหรือกะพริบอย่างรวดเร็ว คุณก็พร้อมที่จะเริ่มเชื่อมต่ออุปกรณ์ต่างๆ กับโมเด็ม คุณมีตัวเลือกมากมายในการเชื่อมต่ออินเทอร์เน็ตผ่านเราเตอร์
- ไร้สายในตัว: ISP บางแห่งมีโมเด็มที่มีเราเตอร์ไร้สายในตัว คุณจึงไม่จำเป็นต้องใช้เราเตอร์สำรอง คุณสามารถเชื่อมต่ออุปกรณ์กับเครือข่ายไร้สายของโมเด็มได้
- Direct LAN: ใช้สายเคเบิลเครือข่ายเพื่อเชื่อมต่อเราเตอร์แบบมีสายเข้ากับโมเด็ม และเชื่อมต่ออุปกรณ์ของคุณกับเราเตอร์โดยใช้สายเคเบิลเครือข่าย
- Wireless: ใช้สายเคเบิลเครือข่ายเพื่อเชื่อมต่อเราเตอร์ไร้สายกับโมเด็มและเชื่อมต่ออุปกรณ์ของคุณกับเราเตอร์ผ่าน Wi-Fi
หากคุณเลือกเครือข่ายแบบมีสายหรือไร้สาย ให้ซื้อเราเตอร์แล้วเชื่อมต่อกับพอร์ต WAN ของโมเด็มโดยใช้สายเคเบิลเครือข่าย

Image - เมื่อคุณเชื่อมต่อพอร์ต WAN บนโมเด็มของคุณกับเราเตอร์แบบมีสายหรือไร้สายกับพอร์ต WAN บนเราเตอร์ คุณก็พร้อมที่จะเริ่มเชื่อมต่อคอมพิวเตอร์และอุปกรณ์อื่นๆ ทั้งหมดของคุณแล้ว
เมื่อคุณสมัครใช้บริการอินเทอร์เน็ต ผู้ให้บริการอินเทอร์เน็ต (ISP) ของคุณจะมอบโมเด็มที่เข้าถึงบริการอินเทอร์เน็ตนั้นให้คุณ
เชื่อมต่อกับอุปกรณ์ของคุณ
ไม่ว่าคุณจะเชื่อมต่อเราเตอร์แบบมีสายหรือไร้สายกับโมเด็ม วิธีการเชื่อมต่ออุปกรณ์กับเครือข่ายโดยทั่วไปก็เหมือนกัน
ในกรณีใช้สาย คุณจะต้องใช้สายเคเบิลเครือข่าย LAN เพื่อเชื่อมต่อพอร์ตเครือข่ายคอมพิวเตอร์ของคุณกับหนึ่งในพอร์ตเครือข่าย LAN
หากโมเด็มของคุณมาพร้อมกับเราเตอร์ไร้สายในตัว คุณไม่จำเป็นต้องเชื่อมต่อเราเตอร์กับโมเด็ม คุณสามารถใช้ขั้นตอนด้านล่างเพื่อตั้งค่าเครือข่ายไร้สายในลักษณะเดียวกัน
- เชื่อมต่อแล็ปท็อปหรือคอมพิวเตอร์กับพอร์ต LAN พอร์ตใดพอร์ตหนึ่งโดยใช้สายเคเบิลเครือข่ายจากพอร์ตเครือข่ายบนคอมพิวเตอร์ของคุณไปยังพอร์ต LAN บนเราเตอร์
-
เลือกเมนู เริ่ม

Image -
ป้อน cmd และเลือก เปิด ภายใต้ Command Prompt app.

Image -
ในพรอมต์คำสั่ง ให้ป้อน ipconfig แล้วกด Enter.

Image -
เปิดเว็บเบราว์เซอร์และป้อนที่อยู่ IP ที่แสดงในผลลัพธ์ ipconfig สำหรับ Default Gateway คุณจะเห็นหน้าต่างเข้าสู่ระบบสำหรับเราเตอร์ หากนี่เป็นครั้งแรกที่คุณเข้าสู่ระบบเราเตอร์ โดยปกติแล้ว ID การดูแลระบบจะเป็น admin และรหัสผ่านจะว่างเปล่าคุณควรเห็น Wi-Fi SSID และ รหัสผ่าน Wi-Fi ในหน้าต่างเราเตอร์หลักหรือใต้เมนู Wi-Fi

Image -
บนคอมพิวเตอร์ทุกเครื่องในบ้านของคุณ คุณสามารถคลิกไอคอนเครือข่ายในแถบงานและค้นหา SSID จากรายการเครือข่ายไร้สายที่พร้อมใช้งาน เลือกปุ่ม Connect สำหรับเครือข่ายนั้น

Image -
หากนี่เป็นครั้งแรกที่คุณเชื่อมต่อกับเครือข่ายไร้สายในบ้านใหม่ คุณจะถูกขอให้พิมพ์รหัสผ่าน\รหัสความปลอดภัยของเครือข่ายที่คุณบันทึกไว้ด้านบนจากการตั้งค่า Wi-Fi ของเราเตอร์ของคุณ เลือก ถัดไป เพื่อดำเนินการต่อ

Image -
เมื่อเชื่อมต่อสำเร็จแล้ว คุณจะเห็นสถานะไร้สายเปลี่ยนเป็น เชื่อมต่อแล้ว.
อย่าลืมปกป้องเราเตอร์ของคุณด้วยการเปลี่ยนรหัสผ่านผู้ดูแลระบบจากว่างเป็นรหัสผ่านที่ปลอดภัยที่คุณจะจำได้
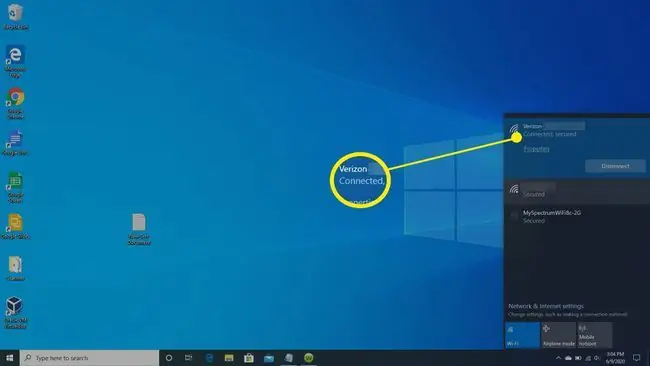
คุณสามารถทำขั้นตอนข้างต้นซ้ำเพื่อเชื่อมต่ออุปกรณ์อื่นๆ กับเครือข่ายในบ้านใหม่

