ต้องรู้
- ใช้ไดรฟ์ระดับกลาง: โคลนภาพของไดรฟ์เก่าไปยังไดรฟ์ภายนอก สลับไดรฟ์เก่าและใหม่และติดตั้งโคลน
- โคลนไดรฟ์เก่า: เชื่อมต่อไดรฟ์ใหม่กับคอมพิวเตอร์ ใช้ซอฟต์แวร์เพื่อสร้างภาพสะท้อนของไดรฟ์เก่า สลับไดรฟ์
- คัดลอกเฉพาะข้อมูล: ติดตั้งไดรฟ์ใหม่ ติดตั้ง Windows และแอพ เชื่อมต่อไดรฟ์เก่ากับคอมพิวเตอร์และคัดลอกข้อมูล
บทความนี้อธิบายสามวิธีในการเปลี่ยนฮาร์ดไดรฟ์และย้ายข้อมูลและโปรแกรมของคุณไปยังฮาร์ดไดรฟ์ใหม่ รวมถึงข้อมูลเกี่ยวกับการเลือกฮาร์ดไดรฟ์สำรองที่เหมาะสม
วิธีการมิเรอร์ไดรฟ์เก่าของคุณไปยังไดรฟ์ภายนอก
การเปลี่ยนฮาร์ดไดรฟ์ในแล็ปท็อปหรือคอมพิวเตอร์เดสก์ท็อปเป็นหนึ่งในการอัพเกรดที่ดีที่สุดที่คุณสามารถทำได้ โดยเฉพาะอย่างยิ่งมันช่วยยืดอายุการใช้งานของแล็ปท็อปที่มีอายุมาก การอัปเกรดเป็นไดรฟ์ที่ใหญ่ขึ้นจะทำให้คุณมีเนื้อที่จัดเก็บเพิ่มเติมที่จำเป็นมาก และคุณยังสามารถเพิ่มประสิทธิภาพการทำงานได้อย่างมากจากความเร็วของฮาร์ดไดรฟ์ที่เร็วขึ้น
หากคุณมีฮาร์ดไดรฟ์ภายนอกวางอยู่รอบๆ หรืออุปกรณ์จัดเก็บข้อมูลที่ต่อกับเครือข่าย (NAS) คุณไม่จำเป็นต้องซื้ออะไรนอกจากฮาร์ดไดรฟ์ใหม่ คุณสามารถใช้ซอฟต์แวร์เช่น Acronis True Image หรือ Clonezilla ฟรีเพื่อบันทึกรูปภาพของไดรฟ์ปัจจุบันของคุณไปยังไดรฟ์ภายนอกที่มีอยู่ได้
ซอฟต์แวร์นี้จะคัดลอกหรือจำลองไดรฟ์ทั้งหมดโดยให้ข้อมูล แอปพลิเคชัน และการตั้งค่าไม่เสียหาย จากนั้น คุณสามารถสลับไดรฟ์เก่าในคอมพิวเตอร์ของคุณด้วยไดรฟ์ใหม่ เรียกใช้ซอฟต์แวร์โคลนอีกครั้งบนไดรฟ์ใหม่ และติดตั้งอิมเมจโคลนที่คุณบันทึกจากไดรฟ์ภายนอกหรือ NAS นั้น
คัดลอกโดยตรงจากไดรฟ์เก่าไปยังไดรฟ์ใหม่
หากคุณไม่ต้องการใช้ฮาร์ดไดรฟ์ภายนอกระดับกลางหรือ NAS เพื่อคัดลอกข้อมูลไปมา คุณสามารถเชื่อมต่อไดรฟ์ใหม่และเก่าเข้าด้วยกันโดยใช้อะแดปเตอร์ USB-to-SATA/IDE แบบธรรมดา หรือสายเคเบิล กล่องฮาร์ดไดรฟ์แล็ปท็อป (ซึ่งเก็บฮาร์ดไดรฟ์เก่าและเชื่อมต่อกับแล็ปท็อปของคุณผ่าน USB) หรือชุดอัปเกรดฮาร์ดไดรฟ์แล็ปท็อป
อันหลังมักจะไม่เพียงแค่ตัวเครื่องและสายเคเบิลเท่านั้น แต่ยังรวมถึงซอฟต์แวร์สำหรับการโคลนไดรฟ์เก่าไปยังไดรฟ์ใหม่ด้วย
ในกรณีนี้ คุณมีสองตัวเลือก: โคลนไดรฟ์เก่าและคัดลอกเฉพาะข้อมูล
โคลนไดรฟ์เก่า
- เชื่อมต่อไดรฟ์ใหม่กับแล็ปท็อปด้วยสายเคเบิล
- ใช้ซอฟต์แวร์โคลนเพื่อโคลนไดรฟ์เก่าไปยังไดรฟ์ใหม่
- เปลี่ยนไดรฟ์เก่าเป็นไดรฟ์ใหม่
คัดลอกเฉพาะข้อมูล
- ติดตั้งไดรฟ์ใหม่ในแล็ปท็อป
- ติดตั้ง Windows และแอปพลิเคชั่นอื่นๆ ของคุณใหม่บนไดรฟ์ใหม่
- เชื่อมต่อไดรฟ์เก่ากับแล็ปท็อปโดยใช้สายเคเบิลหรือกล่องหุ้ม แล้วคัดลอกโฟลเดอร์ข้อมูลของคุณ (เช่น My Documents) ไปยังไดรฟ์ใหม่ของคุณ
วิธีไหนแนะนำ
วิธีที่แนะนำคือสลับไดรฟ์ใหม่และเก่า จากนั้นเชื่อมต่อไดรฟ์เก่ากับแล็ปท็อปผ่านสายอะแดปเตอร์ USB จากนั้น เพียงคัดลอกโฟลเดอร์ภายใต้ Users ไปยังไดรฟ์ใหม่ หลังจากติดตั้ง Windows และแอปใหม่แล้ว
ต้องใช้เวลามากขึ้นในการติดตั้งระบบปฏิบัติการและโปรแกรมอีกครั้ง แต่คุณลงเอยกับระบบใหม่เอี่ยม โปรแกรมเช่น Ninite และ AllMyApps ทำให้การติดตั้งแอปพลิเคชันใหม่ทำได้ง่ายมากเมื่อตั้งค่าแล็ปท็อปเครื่องใหม่หรือตั้งค่าแล็ปท็อปของคุณด้วยฮาร์ดไดรฟ์ใหม่
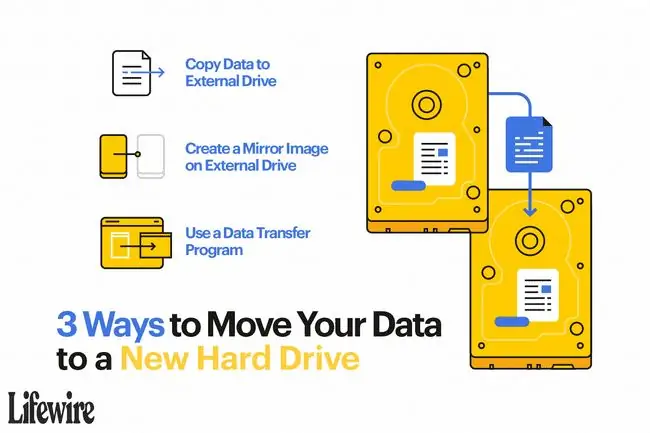
เลือกไดรฟ์สำรองที่เหมาะสม
ฮาร์ดไดรฟ์บางตัวไม่เหมือนกัน ตัวอย่างเช่น หากคุณมีแล็ปท็อปรุ่นเก่า ตัวเชื่อมต่อสำหรับไดรฟ์อาจไม่ทำงานกับฮาร์ดไดรฟ์รุ่นใหม่กว่า ในทำนองเดียวกัน ตรวจสอบให้แน่ใจว่าไดรฟ์ที่คุณซื้อนั้นพอดีกับแล็ปท็อปหรือเดสก์ท็อปพีซีของคุณ
หากต้องการทราบข้อมูลเฉพาะเกี่ยวกับประเภทของไดรฟ์ที่คุณควรซื้อ ให้ค้นหาผู้ผลิตและรุ่นของไดรฟ์ปัจจุบันในเว็บเพื่อดูขนาด ความหนา และอินเทอร์เฟซ (เช่น 2.5 นิ้ว SATA หนา 12.5 มม. ขับ). แล็ปท็อปส่วนใหญ่ใช้ไดรฟ์ขนาด 2.5 นิ้ว แต่โปรดตรวจสอบของคุณเพื่อให้แน่ใจว่า คุณจะพบข้อมูลบนฉลากไดรฟ์เอง
เมื่อคุณซื้อการเปลี่ยนไดรฟ์ที่ถูกต้องแล้ว การเปลี่ยนไดรฟ์เก่าของคุณกับไดรฟ์ใหม่นั้นง่ายมาก เพียงแค่ถอดสกรูสองสามตัวแล้วเลื่อนไดรฟ์ใหม่เข้าแทนที่ไดรฟ์เก่า

