Live Photos เป็นเทคโนโลยีของ Apple ที่อนุญาตให้รูปภาพเดียวเป็นทั้งภาพนิ่ง และเมื่อเปิดใช้งานจะเป็นวิดีโอสั้นที่มีการเคลื่อนไหวและเสียง ลองนึกภาพ-g.webp
คำแนะนำในบทความนี้เขียนโดยใช้ iOS 14 แต่แนวคิดพื้นฐานใช้ได้กับ iOS 9 ขึ้นไป ขั้นตอนและชื่อเมนูที่แน่นอนอาจแตกต่างกันเล็กน้อยใน iOS เวอร์ชันเก่า

ใครใช้ได้บ้าง
Live Photos เปิดตัวในเดือนกันยายน2015 พร้อมกับ iPhone 6S ซีรีส์ Live Photos เป็นหนึ่งในคุณสมบัติหลักสำหรับ 6S เนื่องจากใช้ 3D Touchscreen ซึ่งเปิดตัวในอุปกรณ์เหล่านั้นด้วย ตั้งแต่นั้นมา รายการอุปกรณ์ที่รองรับ Live Photos ก็เพิ่มขึ้นอย่างมากและไม่จำกัดเฉพาะอุปกรณ์ที่มีหน้าจอ 3D Touch อีกต่อไป (ซึ่งเป็นสิ่งที่ดี: Apple ยุติเทคโนโลยีดังกล่าว) ในการใช้ Live Photos คุณต้องมี:
- iPhone 6S หรือใหม่กว่า (รวมถึง iPhone X, XS และ XR, 11 series และ 12 series) หรือ iPhone SE
- iPad รุ่นที่ 5 หรือใหม่กว่า
- iPad Air รุ่นที่ 3 หรือใหม่กว่า
- iPad mini รุ่นที่ 5 หรือใหม่กว่า
- iPad Pro รุ่นปี 2016 และใหม่กว่า
- iOS 9 ขึ้นไป
Live Photos ทำงานอย่างไร
Live Photos ทำงานโดยใช้คุณสมบัติพื้นหลังที่ผู้ใช้ iPhone หลายคนไม่ทราบ เมื่อคุณเปิดแอพกล้องของ iPhone แอพจะเริ่มถ่ายภาพโดยอัตโนมัติ แม้ว่าคุณจะไม่ได้แตะปุ่มชัตเตอร์ก็ตามซึ่งช่วยให้โทรศัพท์สามารถถ่ายภาพได้โดยเร็วที่สุด รูปภาพเหล่านั้นจะถูกลบโดยอัตโนมัติหากไม่ต้องการโดยที่ผู้ใช้ไม่รู้ตัว
เมื่อคุณถ่าย Live Photo แทนที่จะแค่ถ่ายภาพ iPhone จะถ่ายภาพและเก็บภาพที่ถ่ายไว้เบื้องหลัง จากนั้นจะบันทึกรูปภาพก่อนและหลังที่คุณถ่ายภาพ การทำเช่นนี้จะทำให้สามารถต่อรูปภาพเหล่านี้ทั้งหมดเข้าด้วยกันเป็นแอนิเมชั่นที่ราบรื่นซึ่งใช้เวลาประมาณ 1.5 วินาที นั่นคือ Live Photo
ในขณะบันทึกรูปภาพ iPhone ก็บันทึกเสียงจากวินาทีนั้นเพื่อเพิ่มเพลงประกอบใน Live Photo
มันไม่เหมือนวิดีโอเลย - คิดเหมือนแอนิเมชั่นสต็อปโมชันมากกว่า และไม่ใช่ความละเอียดสูงพิเศษ แต่สนุกและมีประโยชน์
วิธีถ่ายภาพสดบน iPhone
การถ่าย iPhone Live นั้นง่ายมาก เพียงทำตามขั้นตอนเหล่านี้:
- เปิดแอป Camera
- ที่ด้านบนของหน้าจอ ให้ค้นหาไอคอนที่เป็นวงกลมสามวง (ใน iOS บางเวอร์ชันจะอยู่ตรงกลาง ในเวอร์ชันใหม่กว่า จะอยู่ที่ด้านบนขวา) ตรวจสอบให้แน่ใจว่าเปิดใช้งานแล้ว (จะสว่างขึ้นเมื่อเปิดและไม่มีเส้นผ่าน)
- ถ่ายรูปตามปกติ
วิธีดูภาพสด
การรับชม Live Photo กลายเป็นชีวิตจริง การได้เห็นภาพนิ่งที่เปลี่ยนไปอย่างน่าอัศจรรย์ด้วยการเคลื่อนไหวและเสียง เป็นสิ่งที่สนุกจริงๆ วิธีดู Live Photo:
- เปิดแอป Photos (หรือหากคุณเพิ่งถ่าย Live Photo ให้แตะไอคอนรูปภาพที่มุมล่างซ้ายของ Cameraแอป หากคุณทำเช่นนี้ ให้ข้ามไปยังขั้นตอนที่ 3)
- แตะ Live Photo ที่คุณต้องการดูเพื่อให้เต็มหน้าจอ
- แตะหน้าจอค้างไว้จนกว่า Live Photo จะมีชีวิตชีวา
วิธีค้นหาภาพถ่ายสดในแอพรูปภาพ
เดิมที Apple ไม่ได้เพิ่มส่วนพิเศษลงในแอพ Photos สำหรับ Live Photos ดังนั้นจึงหายาก แม้ว่าวันนี้จะเร็ว วิธีค้นหา Live Photos ในแอพ iOS Photos ของคุณ:
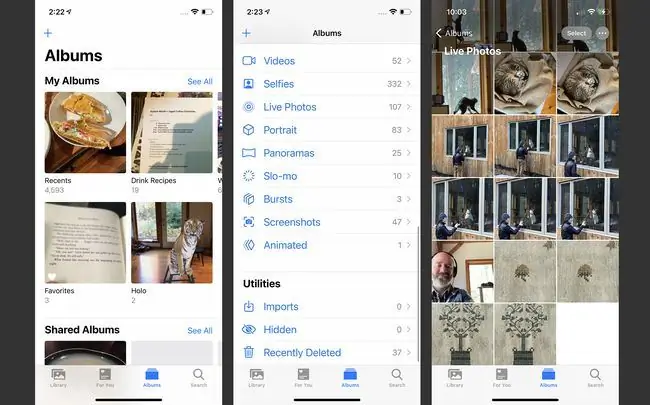
- แตะแอป รูปภาพ เพื่อเปิด
- แตะ อัลบั้ม.
- เลื่อนไปที่ส่วน ประเภทสื่อ แล้วแตะ ภาพถ่ายสด Live Photos ทั้งหมดที่คุณถ่ายจะถูกเก็บไว้ที่นี่
วิธีการใส่เอฟเฟกต์ให้กับ Live Photos
ใน iOS เวอร์ชันล่าสุด คุณสามารถเพิ่มเอฟเฟกต์เจ๋งๆ ให้กับ Live Photos ได้ เช่น Bounce (การไปข้างหน้าและย้อนกลับของแอนิเมชั่นอัตโนมัติ) หรือวนซ้ำ หากต้องการเพิ่มเอฟเฟกต์เหล่านี้และเอฟเฟกต์อื่นๆ ให้ทำตามขั้นตอนเหล่านี้:
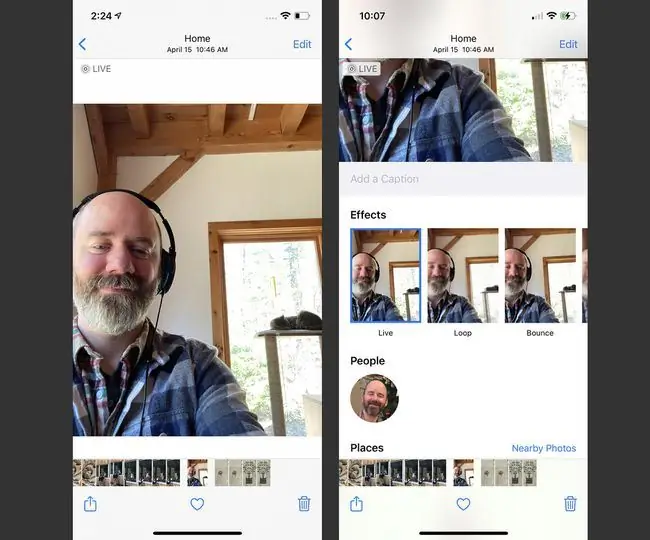
- เปิดแอพ Photos แล้วค้นหา Live Photo ที่คุณต้องการเพิ่มเอฟเฟกต์ แตะเลย
- ปัดขึ้นบน Live Photo เพื่อดูส่วน Effects
- แตะ Effect เพื่อนำไปใช้ ตราบใดที่เอฟเฟกต์นั้นถูกเลือก มันจะเล่นทุกครั้งที่คุณกด Live Photo ค้างไว้
วิธีแก้ไขภาพสด
ต้องการตัดเฟรมบางส่วนของ Live Photo ออกเพื่อให้เป็นแอนิเมชั่นที่สมบูรณ์แบบไหม วิธีการ:
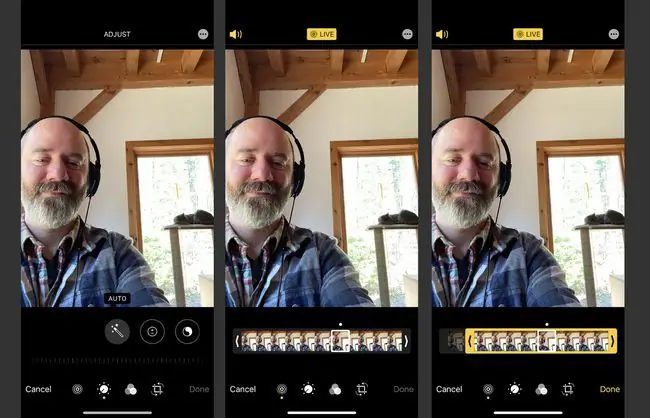
- เปิดแอพ Photos แล้วค้นหา Live Photo ที่คุณต้องการแก้ไข แตะเลย
- แตะ แก้ไข.
- แตะไอคอน Live Photos ที่ด้านล่าง
- แตะปลายด้านซ้ายของแถบกรอบที่อยู่ใต้รูปภาพค้างไว้ เมื่อแถบกรอบถูกเน้นด้วยสีเหลือง ให้ลากส่วนท้ายของแถบนั้นไปยังตำแหน่งที่คุณต้องการให้ Live Photo เริ่มต้น
- หากคุณต้องการเปลี่ยนจุดสิ้นสุดของ Live Photo ให้ทำซ้ำขั้นตอนที่ด้านขวาสุดของแถบเฟรม
-
แตะ เสร็จสิ้น เพื่อบันทึก Live Photo ที่แก้ไขแล้ว
วิธีเปลี่ยนภาพคีย์ภาพสด
คุณสามารถเลือกเฟรมภาพนิ่งที่แสดงถึง Live Photo ในแอป Photos ได้โดยเลือก Key Photo ด้วยวิธีนี้:
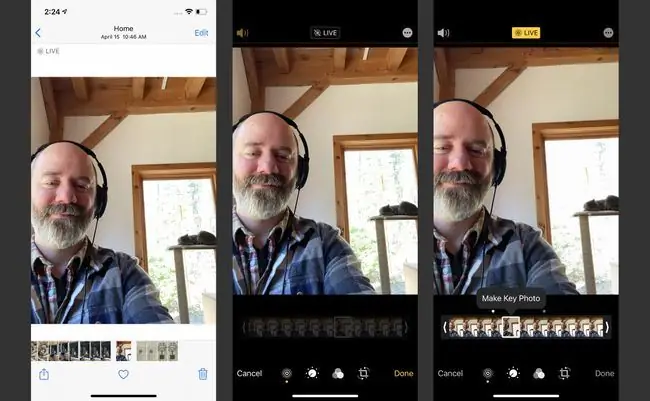
- เปิดแอพ Photos แล้วค้นหา Live Photo ที่คุณต้องการเปลี่ยน Key Photo แตะเลย
- แตะ แก้ไข.
- แตะไอคอน Live Photos ที่ด้านล่างของหน้าจอ
- แตะแถบกรอบใต้รูปภาพ เมื่อเลือกเฟรมแล้ว ให้แตะ สร้างภาพหลัก.
- แตะ เสร็จสิ้น เพื่อบันทึกการเปลี่ยนแปลง
วิธีปิด Live Photos
ตัดสินใจว่าคุณไม่ต้องการถ่าย Live Photos และต้องการปิดคุณสมบัติตามค่าเริ่มต้นใช่หรือไม่ ที่จริงแล้วยุ่งยากกว่าที่เห็น ตามค่าเริ่มต้น แอพกล้องจะเปิด Live Photos ทุกครั้งที่ใช้งาน แม้ว่าคุณจะปิดตัวเลือกในครั้งล่าสุดที่คุณใช้กล้องก็ตาม โชคดีที่ Apple ได้จัดเตรียมวิธีการป้องกันไม่ให้กล้องเปิด Live Photos ตลอดเวลา เพียงทำตามขั้นตอนเหล่านี้:
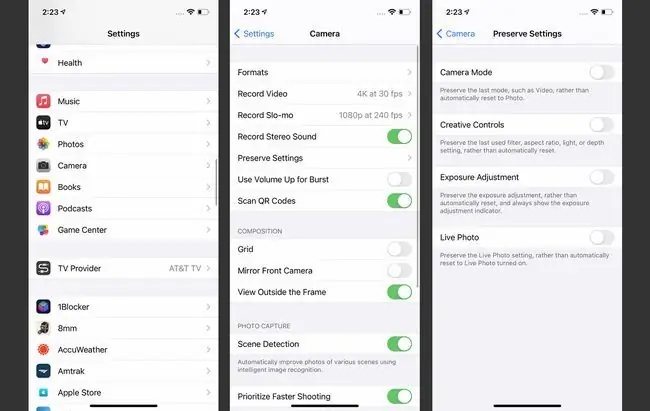
- แตะ การตั้งค่า.
- แตะ กล้อง.
- แตะ คงการตั้งค่า.
- เลื่อนแถบเลื่อน Live Photo ไปที่ปิด/ขาว
- ตอนนี้ ไปที่แอปกล้องถ่ายรูปแล้วแตะไอคอน Live Photo เพื่อปิดใช้งาน (จะปิดเมื่อไอคอนไม่สว่างขึ้นและมีเส้นขีดทับ) เนื่องจากคุณเลือกที่จะคงการตั้งค่าปิดในสองสามขั้นตอนล่าสุด ตอนนี้ Live Photos จะปิดโดยค่าเริ่มต้น
ขั้นตอนเหล่านี้ใช้กับการอัปเกรดเป็นโทรศัพท์เครื่องใหม่ด้วย หากคุณไม่ได้เปิดใช้งานตัวเลือกคงการตั้งค่าไว้ เมื่อคุณอัปเกรดเป็นโทรศัพท์เครื่องใหม่ Live Photos จะเปิดขึ้นอีกครั้งโดยค่าเริ่มต้น เพียงตรวจสอบให้แน่ใจว่าการตั้งค่านี้เปิดอยู่ และเมื่อคุณกู้คืนโทรศัพท์เครื่องใหม่ด้วยข้อมูลเก่าของคุณ Live Photos จะถูกปิด
ทำ Live Photo เป็นภาพธรรมดาได้ไหม
คุณไม่สามารถแปลงรูปภาพมาตรฐานใน Live Photo ได้ แต่คุณสามารถถ่ายภาพที่เป็น Live และทำให้เป็นภาพนิ่งได้โดยทำตามขั้นตอนเหล่านี้:
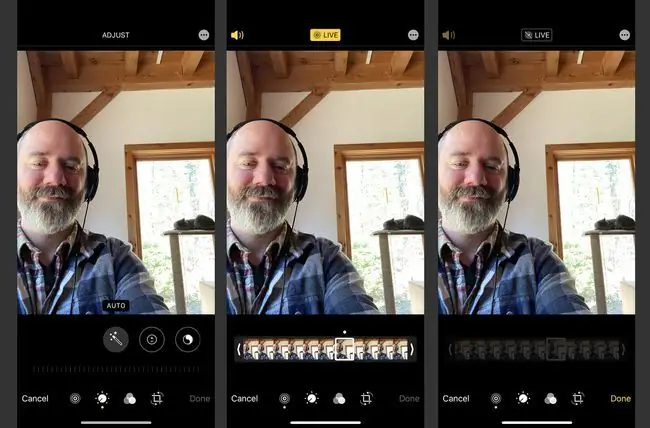
- เปิดแอพ Photos
- เลือก Live Photo ที่คุณต้องการแก้ไข
- แตะ Edit.
- แตะไอคอน Live Photo เพื่อไม่ให้เปิดใช้งาน
- ที่ด้านบนของหน้าจอ แตะ Live เพื่อให้คำนั้นเป็นสีเทาและมีเส้นลากผ่านไอคอน
- แตะ เสร็จสิ้น.
ตอนนี้ หากกดที่รูปค้างไว้ จะไม่เห็นการเคลื่อนไหวใดๆ คุณสามารถกู้คืน Live Photo ที่คุณแก้ไขโดยทำตามขั้นตอนเหล่านั้นแล้วแตะไอคอน Live เพื่อไฮไลต์และบันทึกอีกครั้ง
ภาพถ่ายสดใช้พื้นที่เท่าใด
เราทุกคนทราบดีว่าไฟล์วิดีโอใช้พื้นที่มากกว่าภาพนิ่ง นั่นหมายความว่าคุณต้องกังวลเกี่ยวกับ Live Photos ที่ทำให้พื้นที่จัดเก็บของคุณหมดใช่หรือไม่
คงไม่ใช่ ตามรายงาน โดยเฉลี่ยแล้ว Live Photos ใช้พื้นที่เพียงสองเท่าของภาพถ่ายมาตรฐานเท่านั้น นั่นน้อยกว่าวิดีโอมาก
Live Photos ทำอะไรได้อีก
เมื่อคุณมี Live Photos ที่น่าตื่นเต้นบน iPhone แล้ว คุณสามารถแชร์ Live Photos ผ่านอีเมล โซเชียลมีเดีย และข้อความได้
หากต้องการเรียนรู้วิธีใช้ Live Photos เป็นวอลเปเปอร์ ซึ่งจะเพิ่มแอนิเมชั่นให้กับหน้าจอหลักและหน้าจอล็อก โปรดดูวิธีใช้วอลเปเปอร์เคลื่อนไหวบน iPhone ของคุณ






