ต้องรู้
- ในการเปลี่ยนชื่อบัญชี Google และช่อง YouTube ของคุณ ไปที่การตั้งค่า YouTube ของคุณแล้วเลือก แก้ไขบน Google ข้างชื่อของคุณ
- ในแอป YouTube ให้ไปที่ Settings > ช่องของฉัน แล้วแตะ gear ข้างชื่อของคุณ
- หากต้องการเก็บชื่อบัญชี Google ของคุณ ให้ไปที่ Settings > สร้างช่องใหม่ แล้วป้อนชื่อใหม่ลงในช่องบัญชีแบรนด์ field.
บทความนี้อธิบายวิธีเปลี่ยนชื่อ YouTube และชื่อช่องโดยใช้เว็บเบราว์เซอร์หรือแอป YouTube มือถือ
วิธีเปลี่ยนชื่อ YouTube และชื่อช่องของคุณ
โปรดทราบว่าชื่อบัญชี Google ของคุณจะเหมือนกับบัญชี YouTube ที่เชื่อมโยงเสมอ และชื่อช่องของคุณก็เช่นกัน กล่าวคือ ชื่อบัญชี Google ของคุณคือชื่อช่อง YouTube ของคุณ หากสิ่งนี้ดีสำหรับคุณ คุณสามารถทำตามขั้นตอนที่ 1 ถึง 3 เพื่อเปลี่ยนชื่อบัญชี Google ของคุณ (รวมถึงบัญชี YouTube และชื่อช่องด้วย)
อย่างไรก็ตาม หากคุณต้องการคงชื่อบัญชี Google ของคุณไว้ในขณะที่เปลี่ยนชื่อช่อง YouTube เป็นอย่างอื่น คุณจะต้องย้ายช่องของคุณไปยังสิ่งที่เรียกว่าบัญชีแบรนด์ ข้ามไปยังขั้นตอนที่ 4 ถึง 6 หากเป็นเส้นทางที่คุณต้องการใช้
เข้าถึงการตั้งค่า YouTube ของคุณ
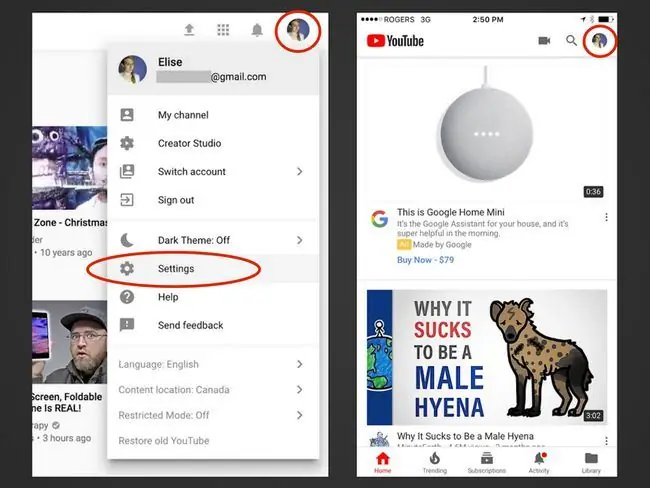
บนเว็บ:
ไปที่ YouTube.com และลงชื่อเข้าใช้บัญชีของคุณ คลิกหรือแตะ ไอคอนบัญชีผู้ใช้ของคุณ ที่ด้านบนขวาของหน้าจอ แล้วคลิก การตั้งค่า จากเมนูดรอปดาวน์
บนแอป:
เปิดแอป ลงชื่อเข้าใช้บัญชีของคุณ (หากคุณยังไม่ได้ลงชื่อเข้าใช้) แล้วแตะ ของเรา ไอคอนบัญชีผู้ใช้ ที่ด้านบนขวาของหน้าจอ
เข้าถึงช่องแก้ไขชื่อและนามสกุลของคุณ
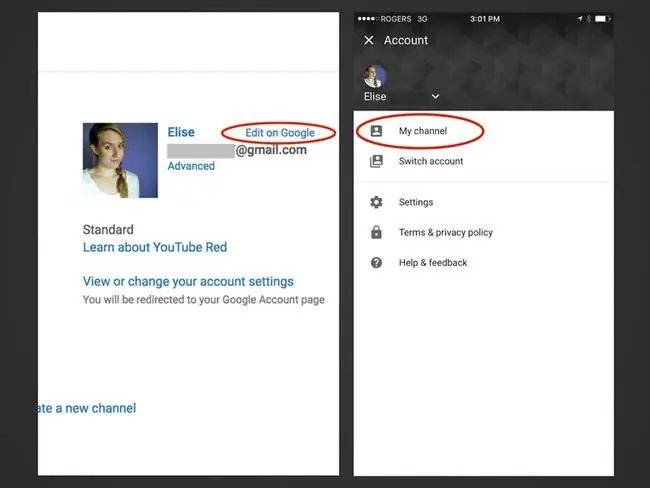
บนเว็บ:
คลิกลิงก์ แก้ไขบน Google ที่ปรากฏข้างชื่อของคุณ
บนแอป:
แตะ ช่องของฉัน ในแท็บถัดไป ให้แตะ ไอคอนรูปเฟือง ข้างชื่อของคุณ
เปลี่ยนชื่อ Google/YouTube ของคุณ
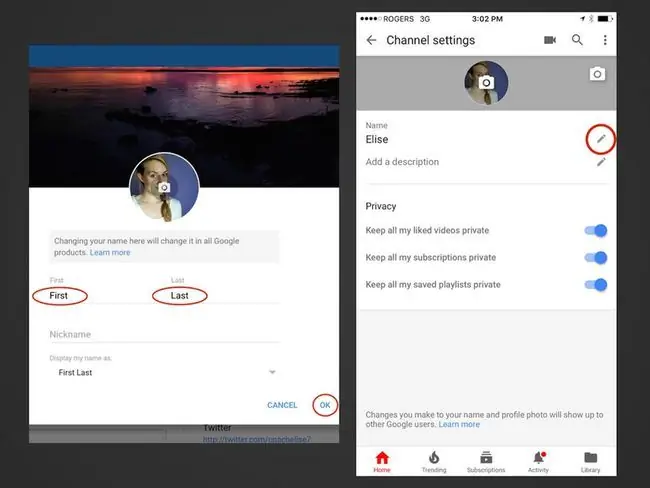
บนเว็บ:
ในแท็บเกี่ยวกับฉันใหม่ของ Google ที่เปิดขึ้น ให้ป้อนชื่อและ/หรือนามสกุลใหม่ของคุณลงในฟิลด์ที่กำหนด คลิก ตกลง เมื่อเสร็จแล้ว
บนแอป:
แตะ ไอคอนดินสอ ข้างชื่อของคุณและพิมพ์ใหม่ก่อนและ/หรือสุดท้าย ชื่อลงในฟิลด์ที่กำหนด แตะ ไอคอนเครื่องหมายถูก ที่ด้านบนขวาของหน้าจอเพื่อบันทึก
แค่นั้นเอง ซึ่งไม่เพียงแต่จะเปลี่ยนชื่อบัญชี Google ของคุณ แต่ยังรวมถึงชื่อ YouTube และชื่อช่องของคุณด้วย
สร้างบัญชีแบรนด์หากคุณต้องการเปลี่ยนชื่อช่องของคุณเท่านั้น
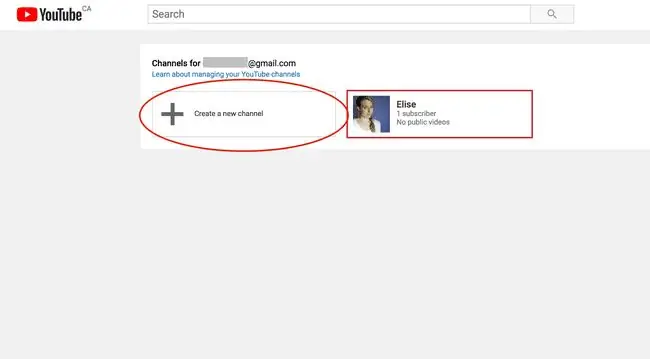
นี่คือปัญหาที่ผู้ใช้ YouTube หลายคนต้องเผชิญ: พวกเขาต้องการเก็บชื่อและนามสกุลส่วนตัวไว้ในบัญชี Google ส่วนตัว แต่พวกเขาต้องการตั้งชื่อช่อง YouTube อย่างอื่น นี่คือที่มาของบัญชีแบรนด์
ตราบใดที่ช่องของคุณเชื่อมต่อโดยตรงกับบัญชี Google พวกเขาทั้งคู่จะมีชื่อเหมือนกันเสมอ แต่การย้ายช่องของคุณไปยังบัญชีแบรนด์ของตัวเองเป็นวิธีที่หลีกเลี่ยงไม่ได้ คุณจะสามารถสลับไปมาระหว่างบัญชี Google หลักและบัญชีแบรนด์กับช่องของคุณได้อย่างง่ายดาย
ไม่สามารถทำได้ผ่านแอป YouTube อย่างเป็นทางการ คุณจะต้องลงชื่อเข้าใช้ YouTube จากเว็บ/เบราว์เซอร์มือถือ
บนเว็บเท่านั้น:
- ลงชื่อเข้าใช้บัญชีของคุณแล้วคลิก ไอคอนบัญชีผู้ใช้ของคุณ > การตั้งค่า.
- คลิก ดูช่องทั้งหมดของฉันหรือสร้างช่องใหม่.
- คลิก สร้างช่องใหม่.
- ป้อนชื่อใหม่ที่คุณต้องการสำหรับช่องของคุณในช่องบัญชีแบรนด์ที่กำหนด แล้วคลิก สร้าง คุณจะถูกเปลี่ยนเส้นทางไปยังหน้าช่องที่สร้างขึ้นใหม่ ซึ่งคุณจะแทนที่ด้วยช่องที่มีอยู่ในขั้นตอนต่อไปนี้
ย้ายช่องของคุณไปยังบัญชีแบรนด์ที่สร้างขึ้นใหม่
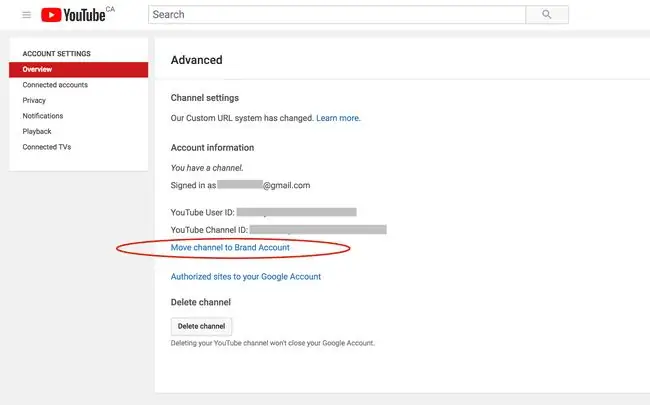
ในการกลับไปที่บัญชีเดิมของคุณ ให้คลิก ไอคอนบัญชีผู้ใช้ว่าง > เปลี่ยนบัญชี แล้วคลิก บัญชีของคุณ (อันที่คุณต้องการเปลี่ยนชื่อ).
- คลิก ไอคอนบัญชีผู้ใช้ของคุณ > การตั้งค่า.
- คลิก ลิงก์ขั้นสูง ที่ปรากฏใต้ชื่อของคุณ
- คลิก ย้ายช่องไปที่บัญชีแบรนด์.
- ลงชื่อเข้าใช้บัญชีของคุณอีกครั้งเพื่อยืนยัน
หากคุณมีสิทธิ์เปลี่ยน URL ของช่อง คุณจะเห็นตัวเลือกในการสร้าง URL ที่กำหนดเองในหน้านี้ภายใต้ การตั้งค่าช่อง เพื่อให้มีสิทธิ์สำหรับ URL ที่กำหนดเอง ช่องต้องมีอายุอย่างน้อย 30 วัน มีผู้ติดตามอย่างน้อย 100 คน มีรูปภาพที่อัปโหลดเป็นไอคอนช่อง และต้องอัปโหลดหน้าปกช่องด้วย
ยืนยันการเคลื่อนไหวให้เสร็จ
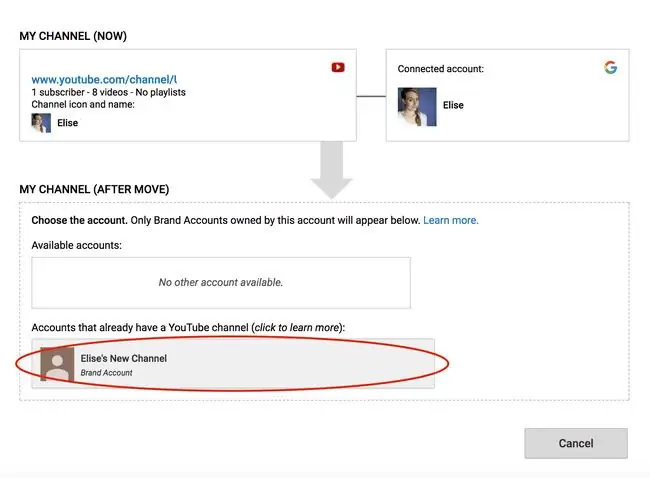
คลิกสีน้ำเงิน เลือกบัญชีที่ต้องการ ปุ่ม
คลิกที่สร้างใหม่ (และว่างเปล่า) channel.
ข้อความจะปรากฏขึ้นโดยแจ้งว่าบัญชีแบรนด์มีช่อง YouTube แล้ว และเนื้อหาจะถูกลบออกหากคุณย้ายช่องของคุณไปที่ช่องนั้น ไม่เป็นไรเพราะช่องที่สร้างขึ้นใหม่นี้ไม่มีอะไรเลยตั้งแต่คุณเพิ่งสร้างช่องนี้ขึ้นมา
ไปข้างหน้าแล้วคลิก ลบช่อง… ตามด้วย ย้ายช่อง… เพื่อย้ายช่องเดิมของคุณไปยังบัญชีแบรนด์ใหม่นี้






