ต้องรู้
- วางตัวควบคุมเกมที่เข้ากันได้ในโหมดจับคู่โดยกดปุ่ม Bluetooth ค้างไว้หลายวินาที
- บน iPad ให้ไปที่ Settings > Bluetooth สลับเปิดบลูทูธ หากจำเป็น แล้วเลือกตัวควบคุมจากรายการอุปกรณ์ที่มี
- หมายเหตุ: การเชื่อมต่อคอนโทรลเลอร์ PS4 เกี่ยวข้องกับการเจลเบรก iPad และแอปของบุคคลที่สาม
หากคุณพร้อมที่จะยกระดับการเล่นเกมบน iPad ของคุณไปอีกระดับ คุณอาจต้องการใช้ตัวควบคุมทางกายภาพกับแท็บเล็ตของคุณ บทความนี้อธิบายวิธีเชื่อมต่ออุปกรณ์ควบคุมการเล่นเกมที่หลากหลายกับ iPad ของคุณ รวมถึงคอนโทรลเลอร์ Xbox One, DualShock และ GameVice
เชื่อมต่อ iPad MFI Certified Controller
ผู้ผลิต เช่น SteelSeries ได้เริ่มผลิตตัวควบคุมที่ออกแบบมาโดยเฉพาะสำหรับอุปกรณ์พกพา เช่น iPad ของ Apple ผลิตภัณฑ์เหล่านี้เรียกว่า 'Made For iPhone' หรืออุปกรณ์ MFI หากคุณได้รับคอนโทรลเลอร์ไร้สายจากบริษัทดังกล่าว คุณจะต้องเชื่อมต่อผ่านบลูทูธ
ในขณะที่อุปกรณ์แต่ละเครื่องเชื่อมต่อในลักษณะที่แตกต่างกันเล็กน้อย และเราแนะนำให้อ้างอิงคู่มือที่มาพร้อมกับอุปกรณ์ของคุณ คุณสามารถทำตามขั้นตอนทั่วไปเหล่านี้เพื่อขอความช่วยเหลือในกระบวนการ
-
เริ่มโดย เปิด ตัวควบคุม Bluetooth ของคุณและวางลงใน โหมดจับคู่; โดยทั่วไปสามารถทำได้โดยกดปุ่ม/สวิตช์ Bluetooth บนอุปกรณ์ค้างไว้
อุปกรณ์ส่วนใหญ่รับทราบว่าพวกเขาอยู่ในโหมดจับคู่สำเร็จด้วยไฟกะพริบสีน้ำเงินและสีแดง
- บน iPad ของคุณ ให้เปิดแอป Settings แล้วเลือกตัวเลือก Bluetooth
-
ขั้นแรก ตรวจสอบให้แน่ใจว่า บลูทูธ เปิดอยู่ - แสดงโดยสวิตช์ตัวเลื่อนสีเขียว - จากนั้นแตะ ชื่ออุปกรณ์ ใต้อุปกรณ์อื่นๆ เพื่อเชื่อมต่อ
- ตอนนี้คอนโทรลเลอร์ของคุณควรเชื่อมต่อกับ iPad ของคุณและคุณสามารถเริ่มเล่นเกมได้
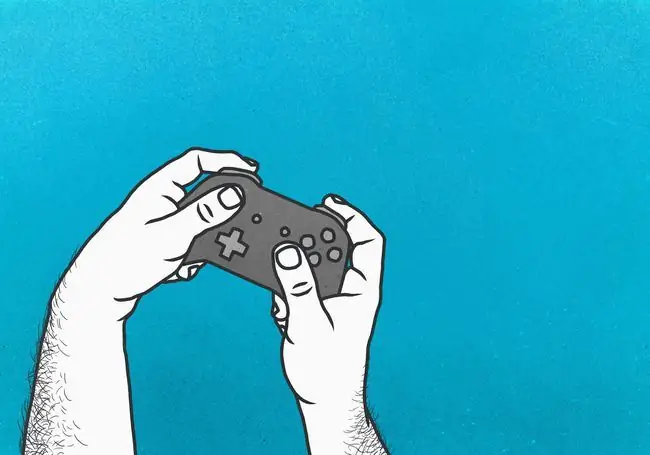
เชื่อมต่อ Xbox One Controller กับ iPad
เกมเมอร์ที่ต้องการเชื่อมต่อคอนโทรลเลอร์ที่คุ้นเคยกับ iPad จะโชคดีหากพวกเขาคุ้นเคยกับการใช้ Xbox One Controller ขั้นตอนการเชื่อมต่อคอนโทรลเลอร์ Xbox One กับ iPad ของคุณนั้นคล้ายกับอุปกรณ์บลูทูธอื่นๆ และมีรายละเอียดระบุไว้ด้านล่าง
ขั้นตอนนี้ใช้ได้กับคอนโทรลเลอร์ Xbox One เท่านั้น คอนโทรลเลอร์ Xbox 360 รุ่นเก่าไม่รองรับวิธีนี้
-
เริ่มโดย เปิด คอนโทรลเลอร์ Xbox One ของคุณแล้ววางใน โหมดจับคู่; สามารถทำได้โดยคลิกที่ ปุ่ม Xbox - ปุ่มโลโก้กลมตรงกลาง
หากคอนโซล Xbox One จับคู่กับคอนโทรลเลอร์ของคุณแล้ว คอนโซลจะเข้าแทนที่เมื่อพยายามจับคู่คอนโทรลเลอร์ของคุณกับ iPad ตรวจสอบให้แน่ใจว่าได้ปิดคอนโซล Xbox One ของคุณโดยสมบูรณ์ ไม่ใช่แค่โหมดสแตนด์บาย - เมื่อทำตามบทช่วยสอนนี้
- บน iPad ของคุณ ให้เปิดแอป Settings แล้วเลือกตัวเลือก Bluetooth
- ขั้นแรก ตรวจสอบให้แน่ใจว่า บลูทูธเปิดอยู่ - แสดงโดยสวิตช์ตัวเลื่อนสีเขียว - จากนั้นแตะตัวควบคุม Xbox One ใต้ อุปกรณ์อื่นๆ เพื่อเชื่อมต่อ
- ตอนนี้คอนโทรลเลอร์ของคุณควรเชื่อมต่อกับ iPad ของคุณและคุณสามารถเริ่มเล่นเกมได้
เชื่อมต่อ PlayStation Controller กับ iPad

ทั้งคอนโทรลเลอร์ PlayStation และ Xbox One จะใช้บลูทูธเพื่อเชื่อมต่อกับอุปกรณ์ต่างๆ แต่ iPad ไม่รู้จักคอนโทรลเลอร์ PlayStation เลยหากไม่มีการแฮ็ก การแฮ็กที่อาจทำให้ความปลอดภัยของ iPad ของคุณลดลง
หากต้องการใช้คอนโทรลเลอร์ PS3 หรือ PS4 กับ iPad คุณจะต้องเจลเบรกอุปกรณ์ก่อน เมื่อเจลเบรกแล้ว ให้ทำตามขั้นตอนเหล่านี้เพื่อติดตั้ง Controllers for All จากร้าน Cydia
เจลเบรกเป็นพื้นที่สีเทาเพื่อความปลอดภัยของอุปกรณ์ Apple ไม่สนับสนุนซอฟต์แวร์เวอร์ชันเจลเบรคอย่างเป็นทางการ นอกจากนี้ การเจลเบรกยังแนะนำอุปกรณ์ของคุณให้เสี่ยงต่อความปลอดภัยที่อาจเกิดขึ้นได้
- บนอุปกรณ์ที่เจลเบรคแล้ว ให้เปิดแอป Cydia
- ค้นหาแอพ Controllers for All และ install it.
- เชื่อมต่อ ทั้งคอนโทรลเลอร์ PlayStation และ iPad ไปยัง Mac หรือ PC
-
บน Mac หรือ PC ของคุณ ดาวน์โหลดแอป Pair Sixaxis Controller และ open it.
เลือกปุ่ม จับคู่คอนโทรลเลอร์กับ iPad
- ตัดการเชื่อมต่อ ตัวควบคุม iPad และ PlayStation จาก Mac หรือ PC
- เมื่อเปิดเกมบน iPad ของคุณ เกมจะประกาศว่าพร้อมสำหรับคอนโทรลเลอร์ PlayStation คลิกปุ่ม PlayStation บนคอนโทรลเลอร์ของคุณเพื่อเชื่อมต่อ
- ตอนนี้คอนโทรลเลอร์ของคุณควรเชื่อมต่อกับ iPad ของคุณและคุณสามารถเริ่มเล่นเกมได้
เชื่อมต่อ GameVice Controller กับ iPad

บริษัทแห่งหนึ่งได้สร้างความฮือฮาให้กับตลาดคอนโทรลเลอร์ของ iPad และเป็นที่รู้จักในชื่อ GameViceมีคอนโทรลเลอร์หลายตัวที่ต่อเข้ากับอุปกรณ์ iPhone และ iPad ทำให้ง่ายต่อการตบจอยสติ๊กแบบอะนาล็อกคู่, D-Pad, บัมเปอร์, ทริกเกอร์ และปุ่มต่างๆ ในเวลาเพียงไม่กี่วินาที
GameVice ยังไม่ได้เปิดตัวคอนโทรลเลอร์ในเวอร์ชันที่เข้ากันได้กับ iPads หน้าจอแบบ edge-to-edge ล่าสุด เนื่องจากพวกเขาใช้พอร์ต USB-C แทนที่จะเป็นพอร์ตไฟ
- ขั้นแรก ตรวจสอบให้แน่ใจว่าคุณได้ซื้อตัวควบคุม GameVice เวอร์ชันที่ถูกต้องสำหรับ iPad ของคุณ - เวอร์ชันต่างๆ ได้รับการออกแบบมาสำหรับรุ่นต่างๆ
- เชื่อมต่อ ส่วนขวามือของคอนโทรลเลอร์กับ พอร์ตไฟ ผ่านขั้วต่อในตัว
- ตอนนี้ stretch ส่วนซ้ายมือของตัวควบคุมไปที่ปลายอีกด้านของ iPad และ ทำให้ปลอดภัย.
- ตอนนี้คอนโทรลเลอร์ของคุณควรเชื่อมต่อกับ iPad ของคุณและคุณสามารถเริ่มเล่นเกมได้
การแก้ปัญหาการเชื่อมต่อ
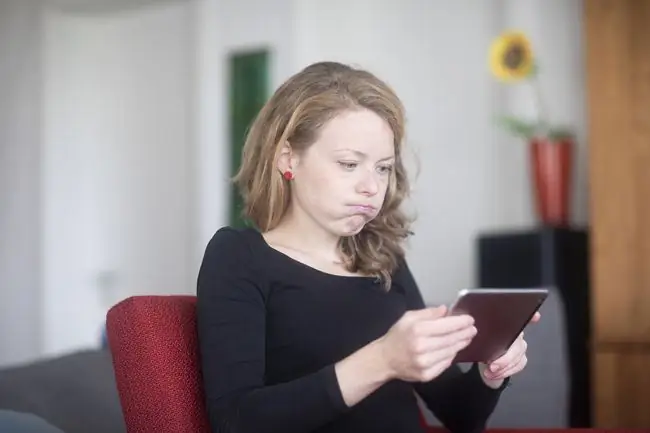
คุณอาจประสบปัญหาเล็กน้อยขณะพยายามเชื่อมต่อคอนโทรลเลอร์กับ iPad ดูเคล็ดลับและกลเม็ดเหล่านี้เพื่อเอาชนะอุปสรรคในการแก้ไขปัญหาที่อาจเกิดขึ้น
- พยายามวางคอนโทรลเลอร์ของคุณให้อยู่ในโหมดจับคู่อีกครั้ง กระบวนการอาจล้มเหลวในความพยายามครั้งแรก - ตรวจสอบคู่มือคอนโทรลเลอร์สำหรับคำแนะนำทั้งหมด
- ตรวจสอบให้แน่ใจว่าคอนโทรลเลอร์ไร้สายของคุณชาร์จจนเต็มแล้วและไม่มีแบตเตอรี่เหลือน้อยเพราะอาจทำให้ไม่สามารถเชื่อมต่อได้
- ตรวจสอบอีกครั้งเพื่อให้แน่ใจว่าฟังก์ชันบลูทูธของ iPad เปิดอยู่และอุปกรณ์ของคุณไม่ได้อยู่ในโหมดบนเครื่องบิน
- อัปเดตเป็น iOS เวอร์ชันล่าสุดเพื่อให้อุปกรณ์ของคุณเข้ากันได้กับอุปกรณ์เสริมล่าสุด
- หากผลิตภัณฑ์เป็นผลิตภัณฑ์ที่ได้รับการรับรอง MFI โปรดติดต่อผู้ผลิตเพื่อขอความช่วยเหลือในการเชื่อมต่อกับ iPad ของคุณ
Apple ไม่รองรับคอนโทรลเลอร์ที่ไม่ผ่านการรับรอง MFI เช่น คอนโทรลเลอร์ Xbox One หรือคอนโทรลเลอร์ PlayStation ใดๆ
หากแย่กว่านั้น คุณสามารถไปที่ Apple Store ในพื้นที่ซึ่งพวกเขาสามารถช่วยเหลือคุณในการเชื่อมต่อกับตัวควบคุมที่ผ่านการรับรอง MFI






