Windows จะแสดงข้อความ “ไม่ใช่ของแท้” หาก Windows ของคุณไม่ได้เปิดใช้งานอย่างถูกต้อง การเปิดใช้งานผลิตภัณฑ์เป็นสิ่งจำเป็นเพื่อให้ Microsoft รู้ว่าคุณได้รับ Windows อย่างถูกกฎหมายและเพื่อจำกัดจำนวนคอมพิวเตอร์ที่ใช้รหัสผลิตภัณฑ์เดียวกัน
สิ่งอื่นนอกเหนือจากข้อความแสดงข้อผิดพลาดอาจเกิดขึ้นหากคุณไม่แก้ไขปัญหา "Windows ไม่ใช่ของแท้" หาก Windows ของคุณไม่เปิดใช้งาน คอมพิวเตอร์ของคุณอาจนำคุณออกจากระบบทุก ๆ ชั่วโมง รีบูตเป็นครั้งคราว ให้เดสก์ท็อปสีดำถาวร หรือแม้แต่ป้องกันไม่ให้คุณติดตั้งการอัปเดต Windows บางอย่าง
ข้อผิดพลาดที่ดูเหมือน
ข้อผิดพลาดจะแตกต่างกันไปตามเวอร์ชันของ Windows ตัวอย่างเช่น เมื่อ Windows 7 Build 7601 ไม่ใช่ของแท้ คุณจะเห็นข้อผิดพลาดนี้:
Windows 7
Build 7601
Windows นี้ไม่ใช่ของแท้
คุณอาจได้รับป๊อปอัปเป็นครั้งคราวหรือเห็นข้อความในส่วนอื่นๆ ของ Windows นี่คือตัวอย่างบางส่วน:
- "Windows ไม่ใช่ของแท้" "คลิกข้อความนี้เพื่อเรียนรู้วิธีรับของแท้"
- "เปิดใช้งาน Windows" "ไปที่การตั้งค่าเพื่อเปิดใช้งาน Windows"
- " Windows ที่คุณใช้ไม่ผ่านการตรวจสอบของแท้"
- "เปิดใช้งาน Windows ทันที" "หมดระยะเวลาการเปิดใช้งานแล้ว คลิกข้อความนี้เพื่อเริ่มการเปิดใช้งาน"
- " Windows นี้ไม่ใช่ของแท้" "คุณอาจตกเป็นเหยื่อของการปลอมแปลงซอฟต์แวร์"
- "สำเนาของ Microsoft Windows นี้ไม่ใช่ของแท้" "สำเนาของ Microsoft Windows ของคุณต้องได้รับการตรวจสอบว่าเป็นของแท้"
- "คอมพิวเตอร์เครื่องนี้ไม่ได้ใช้งาน Windows ของแท้" "หากต้องการใช้ Windows โดยไม่หยุดชะงัก คอมพิวเตอร์เครื่องนี้จำเป็นต้องใช้ Windows ของแท้"
- "คุณต้องเปิดใช้งานวันนี้" "เปิดใช้งาน Windows ทันที"
ทำไมคุณเห็นข้อผิดพลาดนี้
สาเหตุที่เป็นไปได้มากที่สุดสำหรับข้อผิดพลาดเช่น “สำเนาของ Windows นี้ไม่ใช่ของแท้” เพราะมันไม่ใช่ของแท้อย่างถูกกฎหมาย! สิ่งนี้จะเกิดขึ้นหากคุณติดตั้ง Windows โดยไม่มีรหัสผลิตภัณฑ์ที่ถูกต้อง และตอนนี้ระบบปฏิบัติการอาจแจ้งให้คุณทราบหลังจาก Windows Update
สาเหตุที่พบบ่อยน้อยกว่าสำหรับข้อผิดพลาดในการเปิดใช้งานเหล่านี้คือหากมัลแวร์โจมตีคอมพิวเตอร์ของคุณเพื่อให้ไฟล์การเปิดใช้งานที่ถูกต้องที่คุณมีก่อนการติดไวรัสเสียหายหรือสูญหาย Windows ไม่สามารถตรวจสอบความถูกต้องของสำเนา Windows ของคุณได้
วิธีแก้ไข 'Windows Is Not Genuine'
คุณสามารถลองหลายๆ อย่างเพื่อแก้ไขข้อความ “Windows ไม่ใช่ของแท้” แต่วิธีใดดีที่สุดที่จะลองนั้นขึ้นอยู่กับสถานการณ์ของคุณและสิ่งที่คุณเห็น ดังนั้นโปรดอ่านกลวิธีต่างๆ ด้านล่างก่อนเริ่มใช้งาน
ป้อนรหัสผลิตภัณฑ์ที่ถูกต้อง
หากคุณใช้คอมพิวเตอร์เป็นครั้งแรกนับตั้งแต่ติดตั้ง Windows แต่คุณยังไม่ได้ป้อนรหัสผลิตภัณฑ์ วิธีที่ดีที่สุดในหยุดข้อผิดพลาดนี้คือป้อนรหัสผลิตภัณฑ์เพื่อเปิดใช้งาน Windows
คุณสามารถเปลี่ยนรหัสผลิตภัณฑ์ Windows ของคุณผ่านการตั้งค่าใน Windows 11 หรือแผงควบคุมใน Windows 10, 8, 7 และ Vista การเปลี่ยนรหัสผลิตภัณฑ์ Windows XP ทำได้ผ่านรีจิสทรี
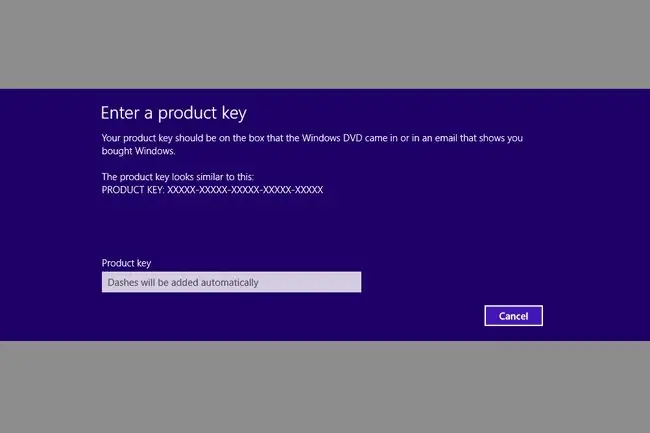
อีกวิธีหนึ่งในการป้อนรหัสผลิตภัณฑ์อื่นใน Windows คือการใช้กล่องโต้ตอบเรียกใช้ เปิดด้วย WIN+R จากนั้นป้อนต่อไปนี้:
slui.exe 3
คุณจะได้รับข้อความแจ้งให้คุณพิมพ์รหัสผลิตภัณฑ์
รีเซ็ตข้อมูลใบอนุญาต
การแก้ไขข้อผิดพลาด “Windows ไม่ใช่ของแท้” จะรีเซ็ตข้อมูลที่ใช้ในการเปิดใช้งาน Windows หากข้อมูลถูกต้องแต่เสียหาย ข้อผิดพลาดนี้ควรลบออก
- เปิดพรอมต์คำสั่งที่ยกระดับ
-
พิมพ์ต่อไปนี้ ตามด้วย Enter:
SLMGR -REARM
หากคุณเห็นข้อความแสดงข้อผิดพลาด ให้ลองทำสิ่งนี้แทน:
SLMGR /REARM

Image - รอให้คำสั่งทำงานให้เสร็จ
- เลือก OK บน “คำสั่งเสร็จสมบูรณ์แล้ว” ข้อความป๊อปอัป
- รีสตาร์ทคอมพิวเตอร์
- ปฏิบัติตามคำแนะนำการเปิดใช้งานใดๆ หากคุณเห็นหลังจาก Windows เริ่มสำรองข้อมูล
ปิดการใช้งานนโยบาย Plug and Play
วิธีนี้ใช้ได้กับ Windows บางรุ่นเท่านั้น
คุณอาจแก้ไขข้อผิดพลาด "ไม่ใช่ของแท้" ได้ด้วยการปิดใช้งานวัตถุนโยบายกลุ่ม Plug and Play อาจเป็นกรณีนี้หากบัญชีบริการเครือข่ายไม่มีสิทธิ์ที่เหมาะสมในการเข้าถึงคีย์รีจิสทรี HKU\S-1-5-20
- เปิดกล่องโต้ตอบเรียกใช้ด้วยแป้นพิมพ์ลัด WIN+R
-
พิมพ์ต่อไปนี้ ตามด้วย Enter:
rsop.msc
- ไปที่ การกำหนดค่าคอมพิวเตอร์ > การตั้งค่า Windows > การตั้งค่าความปลอดภัย > บริการระบบ.
-
ค้นหา เสียบและเล่น จากรายการ
หาก Plug and Play ถูกตั้งค่าเป็นอย่างอื่นที่ไม่ใช่ Not Defined (ดูในคอลัมน์ "เริ่มต้น") ให้ดำเนินการต่อด้วย ขั้นตอนต่อไป
หากคุณเห็น Not Defined ในคอลัมน์นั้น (เช่นภาพด้านล่าง) ขั้นตอนเหล่านี้จะไม่ทำงานเพื่อแก้ไขข้อผิดพลาด “Windows ไม่ใช่ของแท้”

Image - ค้นหานโยบายกลุ่มที่แสดงถัดจาก ปลั๊กแอนด์เพลย์.
- เปลี่ยนการตั้งค่านโยบายกลุ่มเป็น ไม่ได้กำหนด.
-
เปิดกล่องโต้ตอบเรียกใช้อีกครั้งโดยใช้แป้นพิมพ์ลัด WIN+R แล้วป้อนคำสั่งต่อไปนี้ ตามด้วย Enter:
gupdate /force
- รีสตาร์ทคอมพิวเตอร์
- คุณอาจต้องทำตามขั้นตอนการเปิดใช้งานหลังจากโหลด Windows
ใช้สิทธิ์การลงทะเบียนที่เหมาะสม
หากขั้นตอนข้างต้นไม่ได้ผลเพื่อแก้ไขข้อผิดพลาดเกี่ยวกับ Windows ไม่ใช่ของแท้ หรือคุณไม่สามารถดำเนินการให้เสร็จสิ้นเนื่องจากสิ่งที่คุณพบในขั้นตอนที่ 4 คุณสามารถลองปรับการอนุญาตที่บริการเครือข่ายต้องเข้าถึง รีจิสตรีคีย์เฉพาะ
- เปิด Registry Editor
-
ค้นหา HKEY_USERS\S-1-5-20.
เราแนะนำให้สำรองข้อมูลรีจิสทรี ณ จุดนี้ ก่อนทำการเปลี่ยนแปลงใดๆ คุณสามารถสำรองข้อมูลเฉพาะกลุ่ม HKEY_USER เนื่องจากเป็นพื้นที่เดียวที่คุณจะใช้งาน
- คลิกขวา S-1-5-20 และเลือก การอนุญาต.
-
เลือก เพิ่ม ภายใต้ “ชื่อกลุ่มหรือชื่อผู้ใช้” หาก บริการเครือข่าย ยังไม่อยู่ในรายการ
ถ้าเห็น ให้ข้ามไปขั้นตอนที่ 7
- พิมพ์ บริการเครือข่าย ในกล่องข้อความและเลือก ตรวจสอบชื่อ.
- เลือก ตกลง.
- เลือก บริการเครือข่าย.
-
ทำเครื่องหมายในช่องข้างทั้ง Full Control และ Read ใต้คอลัมน์ “Allow”

Image - เลือก ตกลง.
- รีสตาร์ทคอมพิวเตอร์
- กรอกข้อความแจ้งการเปิดใช้งานที่ปรากฏขึ้นหลังจากโหลด Windows
ลบการอัปเดต KB971033
วิธีนี้ใช้ได้กับ Windows 7 เท่านั้น
หาก Windows 7 เปิดใช้งานไม่ถูกต้อง อาจมีปัญหากับการอัปเดตที่ติดตั้งผ่าน Windows Update โดยเฉพาะสำหรับ Windows Activation Technologies (KB971033)
หากคุณรู้ว่ารหัสผลิตภัณฑ์ของคุณเป็นของแท้ การลบและติดตั้งการอัปเดตนี้ใหม่อาจช่วยแก้ปัญหานี้ได้
- ไปที่ เริ่ม > แผงควบคุม.
-
เปิด โปรแกรมและคุณสมบัติ.
หากคุณไม่เห็นตัวเลือกนั้น ให้ไปที่ Programs ก่อน จากนั้น โปรแกรมและคุณสมบัติ.
- เลือก ดูการอัปเดตที่ติดตั้ง ทางซ้าย
- ค้นหา KB971033 จากรายการอัปเดตที่ติดตั้ง
-
คลิกขวาที่อัปเดตแล้วเลือก ถอนการติดตั้ง.

Image - เลือก ใช่ ที่ข้อความยืนยัน จากนั้นรอให้ Windows ถอนการติดตั้งการอัปเดต
- รีสตาร์ทคอมพิวเตอร์
ควรตรวจหาการอัปเดตอีกครั้งด้วย Windows Update แล้วติดตั้งการอัปเดตที่มีอยู่ เช่น เวอร์ชันใหม่ของการอัปเดต KB971033 นี้ อาจไม่สมเหตุสมผลที่จะติดตั้งการอัปเดตเดิมที่ทำให้เกิดข้อผิดพลาดตั้งแต่แรก แต่อาจมีการติดตั้งการอัปเดตอย่างไม่ถูกต้อง ลองอีกครั้งจะทำให้การอัปเดตมีโอกาสติดตั้งอย่างถูกต้องอีกครั้ง
ตรวจสอบมัลแวร์ในคอมพิวเตอร์ของคุณ
ไวรัสเป็นสาเหตุที่ไม่น่าเป็นไปได้สำหรับข้อความ “Windows ไม่ใช่ของแท้” แต่คุณไม่สามารถแยกแยะออกโดยไม่ตรวจสอบ
คุณสามารถใช้โปรแกรมมากมายเพื่อตรวจหามัลแวร์ประเภทต่างๆ รวมถึงเครื่องสแกนแบบออนดีมานด์ โปรแกรมทำความสะอาดสปายแวร์ และโปรแกรมซอฟต์แวร์ป้องกันไวรัสเต็มรูปแบบ
อีกตัวเลือกหนึ่งคือเครื่องมือป้องกันไวรัสที่สามารถบู๊ตได้ สิ่งเหล่านี้มีประโยชน์หากคุณไม่สามารถบูตเข้าสู่ Windows เพื่อเรียกใช้การสแกนได้ เนื่องจากทำงานก่อนที่ Windows จะเริ่มทำงาน คุณต้องมีแฟลชไดรฟ์หรือแผ่นดิสก์เพื่อใช้โปรแกรมล้างมัลแวร์ที่สามารถบู๊ตได้
ติดตั้ง Windows ใหม่
แน่นอน การลบ Windows ออกจากคอมพิวเตอร์ของคุณและติดตั้งใหม่เป็นวิธีแก้ปัญหาที่ร้ายแรงที่สุดสำหรับข้อผิดพลาด "Windows ไม่ใช่ของแท้" อย่างไรก็ตาม หากคุณได้ลองวิธีข้างต้นทั้งหมดแล้วและ Windows ยังไม่สามารถเปิดใช้งานได้อย่างถูกต้อง แสดงว่าคุณเริ่มต้นจากศูนย์
ก่อนติดตั้ง Windows บนเวอร์ชันปัจจุบันของคุณ ตรวจสอบให้แน่ใจว่าได้มีสำเนารหัสผลิตภัณฑ์ Windows ของคุณเพื่อหลีกเลี่ยงการซื้อสำเนาใหม่เอี่ยม
ดูวิธีการลบและติดตั้ง Windows ใหม่เพื่อขอความช่วยเหลือ



![วิธีแก้ไขข้อผิดพลาด Ntdll.dll ใน Windows [10, 8, 7 เป็นต้น] วิธีแก้ไขข้อผิดพลาด Ntdll.dll ใน Windows [10, 8, 7 เป็นต้น]](https://i.technologyhumans.com/images/001/image-1752-j.webp)


