ต้องรู้
- ตรวจสอบว่าคุณติดตั้ง RAM ได้หรือไม่ เปิดเคสดูหรือปรึกษาผู้ผลิต
- ปิดเครื่องคอมพิวเตอร์และถอดปลั๊กส่วนประกอบ สายไฟ และสายเคเบิลทั้งหมด แล้วย้ายไปยังพื้นผิวที่สะอาด
- ทำตามคำแนะนำด้านล่างเพื่อเปิดเคสคอมพิวเตอร์และติดตั้ง RAM
บทความนี้ครอบคลุมถึงวิธีการตรวจสอบและอัปเกรด RAM ของคอมพิวเตอร์ของคุณ
วิธีการติดตั้ง RAM บนคอมพิวเตอร์ของคุณ
เมื่อคุณได้ตรวจสอบแล้วว่าคอมพิวเตอร์ของคุณสามารถรับ RAM ใหม่และซื้อชิปที่ถูกต้องแล้ว คุณก็พร้อมที่จะติดตั้ง ขั้นตอนเฉพาะจะแตกต่างกันเล็กน้อยขึ้นอยู่กับการตั้งค่าคอมพิวเตอร์ของคุณ แต่กระบวนการทั่วไปจะคล้ายกันมากในทุกส่วน
-
ปิดเครื่องคอมพิวเตอร์
อย่าเพิ่งวางคอมพิวเตอร์ลงในโหมดสลีป ตรวจสอบให้แน่ใจว่าปิดเครื่องจริงๆ แล้ว
- ปิดเครื่องคอมพิวเตอร์ หากมีสวิตช์ไฟจริง
- ถอดปลั๊กไฟคอมพิวเตอร์
- ถ้าเป็นไปได้ ให้ถอดส่วนประกอบ สายไฟ และสายเคเบิลทั้งหมดออกจากคอมพิวเตอร์ของคุณ เพื่อให้คุณสามารถย้ายคอมพิวเตอร์ไปยังพื้นผิวการทำงานที่สะอาดและทนทาน
-
เปิดเคสคอม เคสแบบหอคอยและหอคอยกลางส่วนใหญ่มีแผงด้านข้างยึดไว้ด้วยสกรูหรือสลัก แต่บางกรณีอาจต้องการให้คุณถอดสกรูเพิ่มเติมหรือเปิดใช้งานสลักเพื่อเลื่อนฝาครอบทั้งหมดออกเป็นส่วนเดียว

Image บางกรณีซับซ้อนกว่าเรื่องอื่นๆ หากคุณไม่ทราบวิธีเปิดเคสของคุณ โปรดติดต่อผู้ผลิตเพื่อขอความช่วยเหลือ
-
เมื่อเปิดเคส ให้ตรวจสอบเมนบอร์ดเพื่อค้นหา RAM ที่มีอยู่ คุณจะติดตั้ง RAM ใหม่ควบคู่ไปกับโมดูลที่มีอยู่

Image หากช่อง RAM ของคุณเต็ม คุณจะต้องลบโมดูลที่มีอยู่และแทนที่ด้วยโมดูลที่ใหญ่กว่า เช่น เปลี่ยนโมดูล RAM 2GB ด้วยโมดูล RAM 4GB
-
ก่อนจัดการโมดูล RAM ใหม่ของคุณ ให้กราวด์ตัวเองด้วยสายรัดข้อมือป้องกันไฟฟ้าสถิตย์
หากคุณไม่มีสายรัดป้องกันไฟฟ้าสถิต คุณยังสามารถกราวด์ตัวเองด้วยการแตะโคมไฟโลหะหรือสิ่งอื่นที่สามารถทำหน้าที่เป็นพื้นสำหรับไฟฟ้าสถิตที่สะสมอยู่ในร่างกายหรือเสื้อผ้าของคุณ
-
ตรวจสอบโมดูล RAM ใหม่ของคุณ โดยให้ความสนใจเป็นพิเศษกับด้านข้างด้วยหน้าสัมผัสสีทองที่มองเห็นได้ นั่นคือขอบที่คุณจะต้องเสียบเข้ากับซ็อกเก็ตบนเมนบอร์ด

Image ขอบที่มีหน้าสัมผัสมักจะถูกใส่กุญแจด้วยรอยบากที่ตรงกับรอยบากของซ็อกเก็ต การตั้งค่านี้ทำให้คุณติดตั้ง RAM ย้อนกลับไม่ได้ และยังแสดงวิธีติดตั้งให้คุณด้วย
-
หากซ็อกเก็ต RAM บนเมนบอร์ดของคุณมีสลักที่ปลาย ให้ดึงกลับเบา ๆ เพื่อให้โมดูลของคุณใส่เข้าไปได้

Image คุณสามารถดูคลิปยึดแบบตั้งตรงในซ็อกเก็ต RAM ที่ถูกใช้งานอยู่ในปัจจุบัน และคลิปยึดที่ถูกงัดกลับเข้าไปในซ็อกเก็ตว่างในรูปภาพนี้ เมนบอร์ดของคุณอาจดูแตกต่างออกไปเล็กน้อย แต่คอมพิวเตอร์เดสก์ท็อปส่วนใหญ่ใช้การกำหนดค่าพื้นฐานนี้
-
จัดเรียงรอยบากบนโมดูล RAM ใหม่ของคุณโดยให้มีรอยบากในซ็อกเก็ต และตั้งโมดูลให้เข้าที่อย่างระมัดระวัง หากมีสลักอยู่ สลักจะปิดโดยอัตโนมัติเมื่อคุณดันโมดูลเข้าไป
หากคุณกำลังติดตั้ง RAM ในแล็ปท็อป โดยปกติแล้ว คุณจะต้องตั้ง RAM ให้เข้าที่ จากนั้นค่อย ๆ ดันลง เพื่อให้โมดูลยึดเข้าที่ราบกับเมนบอร์ด แทนที่จะตั้งฉาก ดูโมดูล RAM ที่มีอยู่เพื่อดูว่าควรวางโมดูลใหม่อย่างไร
-
กดลงที่ขอบของโมดูล RAM อย่างเบามือ ระวังอย่างอไปมาและอย่าบังคับ หากไม่เข้าง่าย ให้ดึงออกและตรวจดูให้แน่ใจว่าคุณได้จัดแนวรอยบากให้ถูกต้อง
คุณอาจต้องค่อยๆ ดูดฝุ่นหรือเป่าฝุ่นออกจากซ็อกเก็ตหากมีฝุ่นจำนวนมากในคอมพิวเตอร์ของคุณ
- ตรวจสอบว่าโมดูล RAM เข้าที่แล้ว และปิดคอมพิวเตอร์สำรอง ในขณะที่คุณทำอย่างนั้น ตรวจสอบให้แน่ใจว่าคุณไม่ได้ถอดปลั๊กใดๆ ออกโดยไม่ได้ตั้งใจขณะติดตั้ง RAM
- เชื่อมต่อคอมพิวเตอร์ของคุณสำรอง เปิดเครื่อง และตรวจสอบว่าคอมพิวเตอร์อ่านหน่วยความจำใหม่ได้หรือไม่
ทำไมต้องติดตั้ง RAM บนคอมพิวเตอร์ของคุณ
การติดตั้งหน่วยความจำเข้าถึงโดยสุ่ม (RAM) ในคอมพิวเตอร์ของคุณเป็นการอัปเกรดที่ค่อนข้างง่ายซึ่งให้ความเร็วของระบบและประโยชน์ในการตอบสนองในทันที การเพิ่ม RAM ให้เพียงพอยังช่วยให้คุณเรียกใช้แอปและเกมใหม่ๆ ที่ต้องการหน่วยความจำมากกว่าปัจจุบันได้อีกด้วย
RAM เป็นการอัปเกรดที่ทุกคนสามารถทำได้สำเร็จ แต่การซื้อส่วนประกอบที่เหมาะสมและปฏิบัติตามขั้นตอนการติดตั้งที่ถูกต้องเป็นสิ่งสำคัญเพื่อไม่ให้เกิดความเสียหาย

จะทราบได้อย่างไรว่าคุณสามารถติดตั้ง RAM ใหม่ได้
ไม่ว่าคุณจะมีเดสก์ท็อปพีซีแบบวางตลาด เดสก์ท็อปที่สร้างขึ้นเอง หรือแล็ปท็อป คอมพิวเตอร์ของคุณก็มี RAM อยู่แล้ว ในบางกรณี หน่วยความจำที่มีอยู่นั้นอาจใช้สล็อต RAM ที่มีอยู่ทั้งหมด ซึ่งในกรณีนี้ คุณจะไม่สามารถติดตั้ง RAM ใหม่ได้ คุณจะต้องเปลี่ยน RAM ในคอมพิวเตอร์ของคุณด้วยโมดูลที่มีหน่วยความจำมากกว่า
วิธีที่ง่ายที่สุดในการดูว่าคุณสามารถติดตั้ง RAM ใหม่ได้หรือไม่คือการดู เปิดเคส มองหาสล็อต RAM ที่โดยทั่วไปจะติดกับหน่วยประมวลผลกลาง (CPU) และตรวจสอบว่ามีสล็อตเปิดอยู่หรือไม่ หากคุณเห็นช่องที่ว่าง คุณสามารถเพิ่ม RAM ได้อีก
หากคุณมีเดสก์ท็อปพีซีหรือแล็ปท็อปที่หาซื้อได้ทั่วไป คุณยังสามารถดูจำนวน RAM ที่สามารถรองรับได้ รวมถึงประเภทและการกำหนดค่าของโมดูล RAM ที่มีอยู่โดยตรวจสอบกับผู้ผลิต
บรรทัดล่าง
เมื่อติดตั้ง RAM ใหม่ คุณต้องซื้อโมดูล RAM ที่เข้ากันได้กับคอมพิวเตอร์ของคุณ หากคุณมีอุปกรณ์แบบกำหนดเอง คุณสามารถตรวจสอบกับผู้ผลิตมาเธอร์บอร์ดของคุณเพื่อเรียนรู้ว่าคุณต้องการ RAM ประเภทใด ในขณะที่เจ้าของพีซีและแล็ปท็อปที่วางจำหน่ายแล้วสามารถตรวจสอบกับผู้ผลิตคอมพิวเตอร์ของตนได้
ใช้เครื่องมือออนไลน์สำหรับข้อมูล Ram
วิธีอื่นในการหาว่าคุณต้องการ RAM ประเภทใดคือการใช้ Crucial System Advisor หรือสิ่งที่คล้ายกันเครื่องมือนี้ช่วยให้คุณสามารถป้อนยี่ห้อและรุ่นของเมนบอร์ดหรือคอมพิวเตอร์ของคุณเพื่อเรียนรู้ว่าคุณต้องการ RAM ประเภทใด ประเภทพื้นที่เก็บข้อมูลที่รองรับ หรือแม้แต่ชิปเซ็ตของคุณ
ตัวอย่างเช่น เครื่องมือจะแสดงข้อมูลต่อไปนี้สำหรับเมนบอร์ด MSI H270 PC Mate:
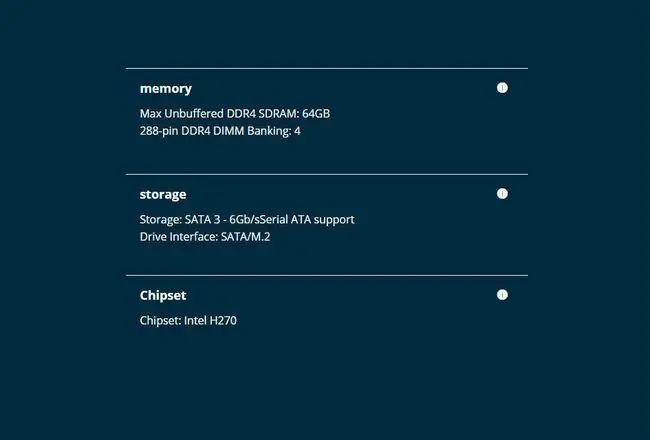
จากข้อมูลดังกล่าว คุณสามารถบอกได้ว่า MSI H270 PC Mate ต้องใช้โมดูล DDR4 288 พิน ว่ามีสล็อต RAM สี่ช่อง และสามารถรองรับหน่วยความจำได้สูงสุด 64GB คุณสามารถนำข้อมูลนั้นไปยังผู้ค้าปลีกชิ้นส่วน PC ออนไลน์หรืออิฐและปูน และให้แน่ใจว่าคุณกำลังซื้อโมดูล RAM ที่ถูกต้อง






