ต้องรู้
- iOS 10 ถึง 12: เปิดแอป Mail แล้วไปที่โฟลเดอร์ที่มีข้อความที่คุณต้องการลบ
- จากนั้นเลือก Edit แตะวงกลมข้างแต่ละข้อความที่คุณต้องการลบ แล้วเลือก ถังขยะ.
- หากต้องการลบข้อความในโฟลเดอร์ทั้งหมดใน iOS 9 ให้เปิดโฟลเดอร์แล้วเลือก Edit > Delete All > Delete ทั้งหมด.
การเข้าถึงอีเมลของคุณบนอุปกรณ์ใดก็ได้สะดวก แต่ข้อความสามารถสะสมได้อย่างรวดเร็ว เรียนรู้วิธีลบข้อความทั้งหมดในโฟลเดอร์ในแอป Mail สำหรับ iOS 9 ถึง iOS 12
ลบอีเมลทั้งหมดในโฟลเดอร์ในเมล iOS
หากต้องการลบข้อความทั้งหมดออกจากโฟลเดอร์ใน iOS 12, iOS 11 หรือ iOS 10:
- แตะแอป Mail เพื่อเปิด
- หากแอป Mail ไม่เปิดขึ้นในหน้าจอ Mailboxes ให้ปัดไปข้างหลังจนกว่าจะถึง ผู้ให้บริการอีเมลแต่ละรายมีส่วนโฟลเดอร์ของตัวเอง
- เลื่อนลงมาที่หน้าจอ Mailbox จนกระทั่งถึงโฟลเดอร์ที่ต้องการ แตะโฟลเดอร์เพื่อเปิด
- แตะ Edit ที่ด้านบนของหน้าจอ
-
แตะแต่ละข้อความเพื่อทำเครื่องหมายในช่องทางด้านซ้าย
อย่าแตะ ทำเครื่องหมายทั้งหมด ที่ด้านล่างของหน้าจอเพื่อประหยัดเวลา ไม่รวมตัวเลือกการลบ อย่างไรก็ตาม จะรวมการตั้งค่าสถานะและทำเครื่องหมายว่าอ่านแล้ว หากสิ่งเหล่านี้เหมาะกับคุณ ข้อยกเว้นเพียงอย่างเดียวคือโฟลเดอร์ถังขยะ
-
แตะ ถังขยะ เพื่อลบอีเมลออกจากโฟลเดอร์ ไม่มีหน้าจอยืนยันหรือปุ่มเลิกทำ

Image
โฟลเดอร์เดียวที่ไม่ต้องการให้คุณแตะอีเมลเพื่อเลือกมันคือโฟลเดอร์ Trash หลังจากที่คุณแตะ Edit ที่ด้านบนของหน้าจอ คุณสามารถเลือก Delete All ที่ด้านล่างเพื่อล้างโฟลเดอร์ถังขยะโดยไม่ต้องเลือกอีเมลทีละฉบับ
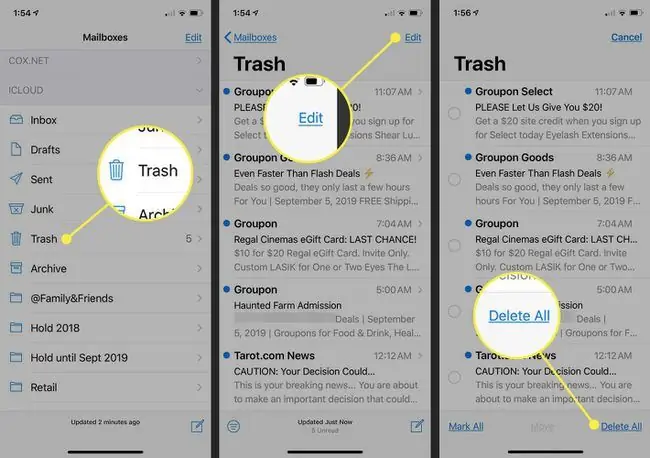
ลบอีเมลทั้งหมดในโฟลเดอร์ในแอปเมล iOS 9
การลบข้อความจะเร็วยิ่งขึ้นใน iOS 9 เพราะคุณไม่จำเป็นต้องแตะแต่ละข้อความ ในการลบข้อความทั้งหมดที่อยู่ในโฟลเดอร์เมล iOS 9:
- เปิดโฟลเดอร์ที่คุณต้องการลบข้อความ
- แตะ แก้ไข ใกล้มุมบนขวา
- แตะ ลบทั้งหมด.
- แตะ ลบทั้งหมด อีกครั้งในเมนูยืนยันที่ปรากฏขึ้น
แอป Mail ใน iOS 9 จะลบข้อความทั้งหมดในโฟลเดอร์ ไม่ใช่แค่ข้อความที่คุณดึงไปยังอุปกรณ์ หากมีข้อความอยู่บนเซิร์ฟเวอร์มากขึ้น ข้อความเหล่านั้นก็จะถูกลบเช่นกัน
การลบข้อความทั้งหมดไม่ทำงานในโฟลเดอร์สมาร์ท iOS Mail เช่น Unread, VIP หรือ Today.
นอกจากการลบอีเมลแล้ว คุณยังสามารถย้ายข้อความทั้งหมดในโฟลเดอร์และดำเนินการกับข้อความเหล่านั้นด้วยวิธีอื่นได้






