ข้อมูลด้านล่างใช้กับ macOS 10.14 (Mojave) ไม่รองรับแอปของบุคคลที่สามที่อธิบายไว้ที่นี่อีกต่อไป
ต้องรู้
- ดาวน์โหลดแอป Pages Data Merge และเตรียมสเปรดชีตที่มีข้อมูลการส่งจดหมาย ใน Pages ให้เปิดเทมเพลต (เช่น ซองจดหมาย)
- คลิก Format > More ไฮไลต์แต่ละข้อความตัวยึดตำแหน่ง จากนั้นคลิก Format > ขั้นสูง > กำหนดเป็นข้อความตัวยึดตำแหน่ง.
- เปิดการรวมข้อมูลของเพจ จากนั้นกำหนดแท็กตัวยึดตำแหน่ง กำหนดรูปแบบและตำแหน่งของไฟล์ส่งออก และเรียกใช้จดหมายเวียน
บทความนี้อธิบายวิธีสร้างจดหมายเวียนในเพจ Pages ไม่มีฟังก์ชันจดหมายเวียนในตัว ดังนั้นวิธีการด้านล่างจึงต้องอาศัยแอพของบริษัทอื่นที่เรียกว่า Pages Data Merge วิธีนี้ได้รับการทดสอบบน macOS 14 (โมฮาวี) เท่านั้น และแอปไม่ได้อยู่ระหว่างการพัฒนาอีกต่อไป
สร้างไฟล์แบบฟอร์ม
ส่วนแรกของกระบวนการนี้คือการสร้างไฟล์แบบฟอร์มใน Pages:
- ดาวน์โหลดแอป Pages Data Merge และแตกไฟล์ซิป macOS วางไฟล์ลงในโฟลเดอร์ชื่อ PagesDataMergeApp
-
กำหนดแต่ละรายการของข้อความที่พักที่จะเติมข้อมูลจากไฟล์ข้อมูลสเปรดชีต (ดูด้านล่าง) เช่น ชื่อ นามสกุล และที่อยู่ คลิก รูปแบบ > เพิ่มเติม.
- บนซองจดหมาย ไฮไลต์แต่ละข้อความที่พัก เริ่มต้นด้วย FIRSTNAME.
- ในเมนูด้านบน คลิก รูปแบบ > ขั้นสูง > กำหนดเป็นข้อความตัวยึดตำแหน่ง
- ในเมนูการจัดรูปแบบที่ด้านล่าง ใต้ แท็กสคริปต์ พิมพ์ชื่อสำหรับฟิลด์ข้อความตัวยึดตำแหน่งนี้ ตัวอย่างนี้ใช้ FIRSTNAME.
-
ทำซ้ำขั้นตอนที่ 4 สำหรับแต่ละรายการข้อความตัวยึดตำแหน่งที่สอดคล้องกับข้อมูลที่จะนำเข้าจากสเปรดชีต: LASTNAME, STREET,CITY, STATE, ZIP.
หากสเปรดชีตของคุณมีส่วนหัวของคอลัมน์ ส่วนหัวไม่จำเป็นต้องตรงกับชื่อข้อความตัวแทน (เช่น FIRSTNAME และ LASTNAME)
เปิดไฟล์ข้อมูลเป็นตัวเลข
ใน Numbers ให้เปิดสเปรดชีตที่มีชื่อและที่อยู่ที่จะเติมข้อความตัวแทนที่กำหนดไว้ในขั้นตอนที่ 2 เลือกเซลล์ทั้งหมดที่มีข้อมูลที่คุณต้องการรวมไว้ในจดหมายเวียน แอปจดหมายเวียนจะนำเข้าเฉพาะรายการที่คุณเลือกในขั้นตอนนี้
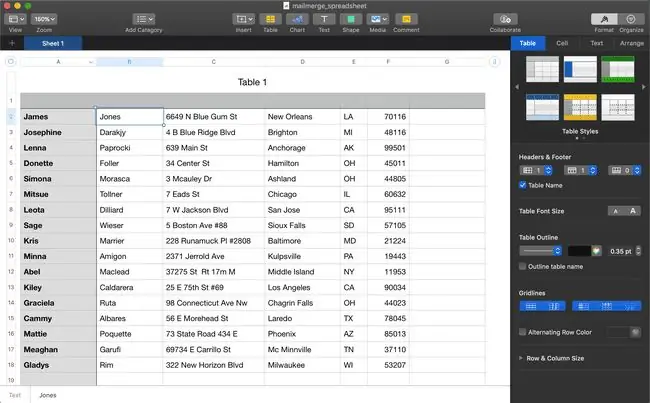
กำหนดแท็กตัวยึดตำแหน่ง
ถัดไป คุณจะบอกแอปว่าฟิลด์ใดตรงกับบิตข้อมูลใด และจะหาข้อมูลได้จากที่ใด
-
เปิดการรวมข้อมูลหน้าเว็บโดยดับเบิลคลิกไฟล์แอปที่คลายซิปที่ชื่อ การรวมข้อมูลหน้า.
แอปมีหมายเลขกำกับไว้สำหรับแต่ละการตั้งค่าที่คุณจะใช้สร้างจดหมายเวียน

Image - ข้าง 1 ในแอป คลิกเมนูแล้วเลือก ตารางการเลือกหมายเลข คลิก นำเข้า แถวแรกถูกดึงและแสดง
- เลือกรายการแรกที่นำเข้า (ในกรณีนี้ชื่อ James).
- ถัดจาก 2 คลิกเมนูแบบเลื่อนลงและเลือกแท็กตัวยึดตำแหน่ง FIRSTNAME (รายการข้อความตัวยึดตำแหน่งแรกที่กำหนดไว้)
- ทำซ้ำขั้นตอนที่ 2 และ 3 สำหรับแต่ละรายการที่นำเข้า จนกว่ารายการทั้งหมดจะได้รับแท็กตัวยึดตำแหน่ง ตัวอย่างเช่น เลือก Jones และเลือก LASTNAME จากเมนูแบบเลื่อนลง
-
ข้าง 3 ในแอป ให้เลือกรูปแบบไฟล์ที่คุณต้องการให้จดหมายเวียนใช้สำหรับแต่ละซองจดหมาย ในตัวอย่างนี้ เราเลือก เอกสารหน้า ตัวเลือกอื่นๆ ได้แก่
- เอกสาร Microsoft Word
- MS Word Doc (เข้ารหัส).
- เอกสาร PDF
- เอกสาร PDF (เข้ารหัส).
- EPUB
- ข้อความที่ไม่จัดรูปแบบ

Image
เลือกรูปแบบและตำแหน่งของไฟล์ส่งออก
ข้าง 4 ในแอป ให้คลิก เลือกโฟลเดอร์ส่งออก และเลือกตำแหน่งสำหรับไฟล์ที่รวมที่จะบันทึก
หมายเลข 5 ในแอปเป็นฟังก์ชันเสริมที่คุณสามารถใช้เพื่อส่งอีเมลส่วนบุคคลที่เกี่ยวข้องกับจดหมายเวียนได้โดยอัตโนมัติ
เรียกใช้ Mail Merge
ตอนนี้คุณได้กำหนดแท็กตัวยึดตำแหน่งจากเอกสาร Pages ให้กับรายการข้อมูลที่นำเข้าจากไฟล์ข้อมูล Numbers แล้ว คุณก็พร้อมที่จะเรียกใช้จดหมายเวียนแล้ว
ข้าง 6 ในแอป คลิก เริ่ม คุณได้รับพร้อมท์ให้ยืนยันว่าคุณต้องการทำการผสานข้อมูลโดยใช้เอกสารหน้าแรก คลิก เริ่มต้น.
จดหมายเวียน AppleScript ที่คุณออกแบบให้แอปทำงาน เอกสาร Pages ถูกสร้างขึ้นสำหรับแต่ละคนในสเปรดชีตและจะมีชื่อและที่อยู่ คุณจะเห็นป๊อปอัปแต่ละอันเปิดขึ้นและข้อมูลที่เพิ่มเข้ามาก่อนที่สคริปต์จะย้ายไปที่ป๊อปอัป
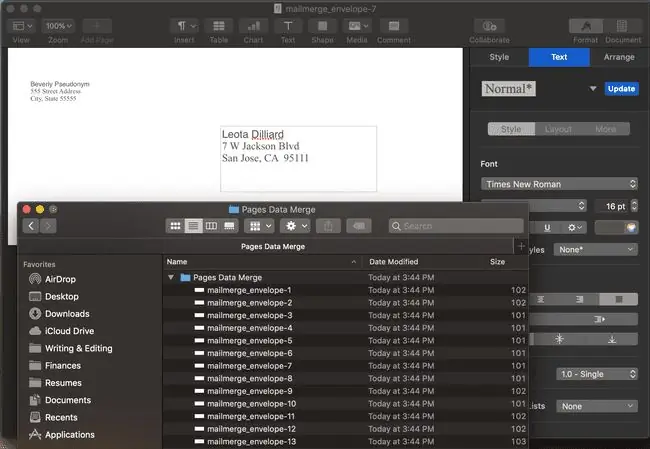
แต่ละไฟล์ตั้งชื่อตามเทมเพลตซองจดหมายที่มีตัวเลขต่อท้ายขีดกลาง เช่น mailmerge_envelope-1, mailmerge_envelope-2 และอื่นๆ
เมื่อสคริปต์เสร็จสิ้น กล่องโต้ตอบการเสร็จสิ้นจะปรากฏขึ้น หากคุณคลิก Show ระบบจะนำคุณไปยังโฟลเดอร์ที่มีการบันทึกไฟล์แต่ละไฟล์

