อายุแบตเตอรี่ ระยะเวลาใช้งานของแบตเตอรี่ และประสิทธิภาพของแบตเตอรี่เป็นปัญหาหลักสำหรับผู้ใช้ Mac บนมือถือส่วนใหญ่ที่ใช้พลังงานจาก MacBook Pro และแล็ปท็อป Apple อื่นๆ เป็นเวลาหลายชั่วโมง แม้ว่าอุปกรณ์พกพาของ Apple จะมีประสิทธิภาพของแบตเตอรี่ที่เพียงพอ โดยใช้เวลาหลายชั่วโมงต่อการชาร์จหนึ่งครั้ง แต่บางครั้งรันไทม์อาจน้อยกว่าที่คุณต้องการ
คุณสามารถยืดเวลาการทำงานของแบตเตอรี่ได้โดยใช้วิธีประหยัดแบตเตอรี่หลายวิธีที่ทราบกันดีอยู่แล้ว
ข้อมูลในบทความนี้ใช้กับคอมพิวเตอร์แล็ปท็อป Mac ที่ใช้ macOS Sierra (10.12) ขึ้นไป
เกี่ยวกับการปรับเทียบแบตเตอรี่
การทำให้แบตเตอรี่ Mac ใช้งานได้นานที่สุดเริ่มต้นด้วยการมีแบตเตอรี่ที่อยู่ในสภาพที่ดีและได้รับการปรับเทียบ
สำหรับแล็ปท็อป Mac ที่มีแบตเตอรี่ในตัวที่ผู้ใช้ไม่สามารถเปลี่ยนได้ (ที่ผลิตหลังปี 2008) ไม่จำเป็นต้องสอบเทียบเพราะแบตเตอรี่ได้รับการปรับเทียบที่โรงงาน Apple ยืนยันว่าตลอดอายุการใช้งานแบตเตอรี่ ไม่จำเป็นต้องสอบเทียบ
ในแล็ปท็อป Mac รุ่นเก่าที่มีแบตเตอรี่ที่ผู้ใช้เปลี่ยนได้ การปรับเทียบเป็นสิ่งจำเป็นสำหรับโปรเซสเซอร์ภายในของแบตเตอรี่เพื่อประเมินประจุที่เหลืออยู่ของแบตเตอรี่และคาดการณ์ว่าประจุปัจจุบันจะถูกใช้จนหมดเมื่อใด หากคุณไม่ทราบวิธีดำเนินการ โปรดอ่านวิธีปรับเทียบแบตเตอรี่ MacBook, MacBook Pro หรือ MacBook Air
ปิดบริการที่ไม่ได้ใช้
Mac แบบพกพาของคุณมีบริการในตัวมากมาย เช่น AirPlay และ Bluetooth ซึ่งสามารถปิดได้หากคุณไม่ได้ใช้งาน
คุณสามารถปิดการใช้งาน Wi-Fi หากคุณไม่ได้ใช้คุณสมบัตินี้ การทำเช่นนี้จะป้องกันไม่ให้ Mac ของคุณสแกนหาเครือข่ายไร้สายที่ใช้งานได้อย่างต่อเนื่องหรือทำการเชื่อมต่อกับเครือข่ายโดยอัตโนมัติ ไม่ว่าจะด้วยวิธีใด คุณประหยัดพลังงานแบตเตอรี่ได้ด้วยการปิด Wi-Fi
วิธีปิด Wi-Fi
ในการปิด Wi-Fi ของแล็ปท็อป Apple:
-
คลิกไอคอน System Preferences ใน Dock ที่ด้านล่างของหน้าจอ

Image -
คลิก เครือข่าย ในหน้าต่างการตั้งค่าระบบ

Image -
เลือก Wi-Fi ในรายการบริการเครือข่ายทางด้านซ้ายของหน้าต่าง

Image -
คลิก ปิด Wi-Fi ข้างสถานะ

Image
วิธีปิดบลูทูธ
บลูทูธที่สะดวกสำหรับการเชื่อมต่ออุปกรณ์ต่อพ่วงกับแล็ปท็อปของคุณ เป็นอีกหนึ่งอุปกรณ์ระบายพลังงานที่สามารถปิดการใช้งานได้หากคุณไม่ได้ใช้งาน
- เปิดตัว การตั้งค่าระบบ จาก Dock
-
คลิกไอคอน Bluetooth ในหน้าต่างการตั้งค่าระบบ

Image -
แตะ ปิดบลูทูธ ในหน้าต่างการตั้งค่า Bluetooth

Image
วิธีปิดสปอตไลท์
สปอตไลท์เข้าถึงไดรฟ์ของคุณเป็นประจำเพื่อติดตามการเปลี่ยนแปลงของระบบไฟล์ แม้ว่าคุณจะสามารถเพิ่มเวลาแบตเตอรี่ให้มากขึ้นได้โดยการปิด Spotlight แต่ไม่แนะนำ แอปพลิเคชั่นจำนวนมากที่มีระบบค้นหาในตัว เช่น Mail ใช้ Spotlight การปิด Spotlight อาจทำให้ฟังก์ชันการค้นหาในหลายแอปพลิเคชันล้มเหลว ในบางกรณี อาจทำให้แอปไม่โหลดหรือหยุดทำงานเมื่อคุณพยายามใช้งาน อย่างไรก็ตาม หากคุณตั้งใจที่จะลดเวลาแบตเตอรีให้มากขึ้น ให้ลองประนีประนอมนี้
- เปิดการตั้งค่าระบบและเลือกไอคอน Spotlight ในหน้าต่างการตั้งค่าระบบ
-
เลือกแท็บ ความเป็นส่วนตัว

Image -
ลากไดรฟ์ของ Mac ไปที่รายการ ความเป็นส่วนตัว แล้ววาง

Image
การดำเนินการนี้จะป้องกันไม่ให้ไดรฟ์ถูกสร้างดัชนี แต่ไม่ได้ปิด Spotlight อย่างสมบูรณ์ อนุญาตให้บางแอปพลิเคชันทำงานโดยไม่ขัดข้อง แม้ว่าคุณลักษณะการค้นหาอาจไม่ทำงาน
จัดการการใช้พลังงาน
บานหน้าต่างการตั้งค่าพลังงานในการตั้งค่าระบบเป็นที่ที่คุณจัดการการใช้พลังงานของ Mac มีตัวเลือกมากมายสำหรับการประหยัดแบตเตอรี่ รวมถึงการปิดจอแสดงผลและกำหนดให้ไดรฟ์เข้าสู่โหมดสลีป บานหน้าต่างการกำหนดลักษณะการประหยัดพลังงานเป็นจุดเริ่มต้นที่ดีที่สุดในการประหยัดพลังงานแบตเตอรี่
หมุนฮาร์ดไดรฟ์ของ Mac หรือปิดจอแสดงผลหลังจากไม่มีการใช้งานมาระยะหนึ่ง คุณสามารถใช้บานหน้าต่างการตั้งค่าการประหยัดพลังงานเพื่อให้ฮาร์ดไดรฟ์เข้าสู่โหมดสลีปเมื่อไม่ได้ใช้งาน ตัวเลือกของคุณในหน้าจอตัวประหยัดพลังงานสามารถประหยัดพลังงานแบตเตอรี่ได้ แต่ไม่ใช่หน้าจอการตั้งค่าเดียวที่คุณสามารถใช้ประหยัดพลังงานแบตเตอรี่ได้
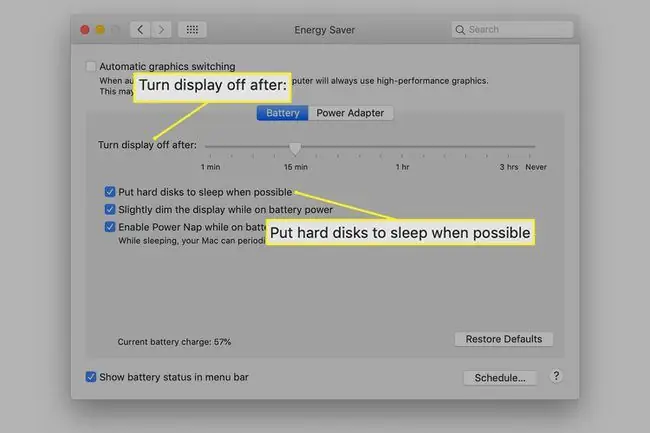
ไปที่การตั้งค่าแป้นพิมพ์เพื่อปิดไฟแบ็คไลท์ของแป้นพิมพ์หลังจากช่วงเวลาที่สั้นที่สุดโดยเลือก 5 วินาทีในเมนูแบบเลื่อนลง คุณลักษณะนี้ใช้เซ็นเซอร์วัดแสงโดยรอบเพื่อกำหนดว่าแป้นพิมพ์ต้องได้รับแสงสว่างในสภาพแสงน้อยหรือไม่ อาจเปิดไฟบ่อยกว่าปกติ แม้จะไม่ต้องการแสงย้อนก็ตาม
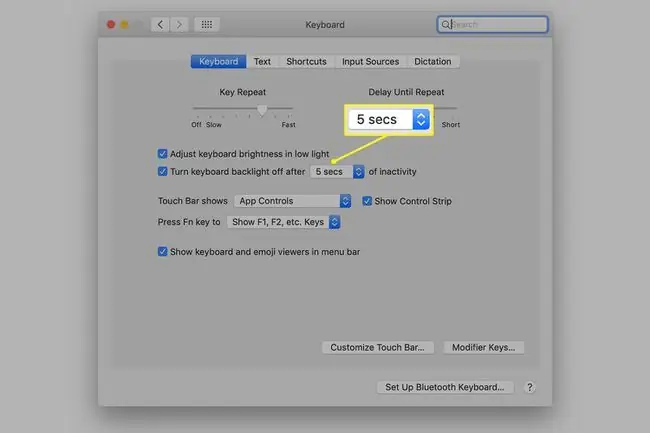
อย่าใช้ออปติคัลไดรฟ์ถ้า Mac ของคุณมี การหมุนไดรฟ์ DVD เป็นผู้ใช้พลังงานมหาศาล แทนที่จะใช้ออปติคัลไดรฟ์เพื่อชมภาพยนตร์ระหว่างเดินทาง ให้สร้างสำเนาภาพยนตร์ในท้องที่โดยใช้ DVD ripperวิธีนี้ทำให้คุณสามารถจัดเก็บภาพยนตร์ไว้ในแล็ปท็อปและดูจากฮาร์ดไดรฟ์ ซึ่งถึงแม้จะยังใช้พลังงานน้อยกว่าออปติคัลไดรฟ์
พูดถึงฮาร์ดไดรฟ์ ลองเปลี่ยนไดรฟ์เป็น SSD ไดรฟ์โซลิดสเทตใช้พลังงานน้อยลงในขณะที่ให้ประสิทธิภาพที่ดีขึ้น พวกมันไม่ได้ทำให้เกิดความร้อนมากนัก ดังนั้น Mac ของคุณสามารถประหยัดพลังงานในพัดลมที่ทำงานอยู่
ไอเดียอื่นๆ ที่ประหยัดพลังงานแบตเตอรี่
เริ่มต้นด้วย macOS Mojave (10.14) คุณสามารถเลือกโหมดมืดซึ่งใช้พลังงานน้อยกว่าโหมดแสง
การปิดเสียงบนแล็ปท็อปเป็นอีกวิธีหนึ่งในการลดการใช้พลังงาน การปิดลำโพงในตัวของ Mac จะไม่ใช้แบตเตอรี่เพื่อสร้างเสียงเริ่มต้นที่เกี่ยวข้องกับเหตุการณ์ คลิกปุ่ม Mute บนแป้นพิมพ์ หรือใช้บานหน้าต่างการตั้งค่าระบบเสียงเพื่อปิดเสียงเอาต์พุต
ตั้งแอป Mail (หรือโปรแกรมรับส่งเมลอื่น) ไม่ให้ตรวจสอบอีเมลเป็นประจำเปลี่ยนการตั้งค่าเพื่อให้คุณต้องตรวจสอบเมลด้วยตนเอง การตรวจสอบเมลอัตโนมัติใช้การเชื่อมต่อเครือข่ายของคุณและเปิดฮาร์ดไดรฟ์ของคุณเพื่อเขียนข้อมูลใหม่หากมีเมลใหม่ พูดง่ายกว่าทำเสร็จ แต่ให้ตรวจสอบอีเมลของคุณเมื่อจำเป็นเท่านั้น
ใน macOS Monterey (12.0) คุณยังสามารถเปิดโหมดพลังงานต่ำได้ เช่นเดียวกับ iPhone คุณลักษณะนี้ทำให้หน้าจอของคุณมืดลงและทำให้โปรเซสเซอร์ทำงานช้าลงเพื่อประหยัดแบตเตอรี่






