ต้องรู้
- คุณสามารถจับภาพหน้าจอได้อย่างรวดเร็วโดยกดปุ่ม Power และ ลดระดับเสียง พร้อมกัน
- อีกวิธีหนึ่งคือเลื่อนมือข้างไปตามหน้าจอ (นิ้วก้อยก่อน)
- ใช้ Bixby หรือ Google Assistant ผ่านคำสั่งเสียง เมื่อกำหนดค่าแล้ว คุณจะสามารถพูดว่า: "ถ่ายภาพหน้าจอ"
บทความนี้แสดงให้คุณเห็นสามวิธีในการถ่ายภาพหน้าจอด้วย Samsung Galaxy A51 เราจะครอบคลุมการแก้ไขและแชร์ภาพหน้าจอด้วย
การจับภาพหน้าจอบนสมาร์ทโฟน Samsung Galaxy A51 ของคุณเป็นเรื่องง่าย ซึ่งมีประโยชน์สำหรับการบันทึกข้อมูลอย่างรวดเร็วเพื่อการอ้างอิงอย่างรวดเร็ว การเก็บรักษาความทรงจำดิจิทัล และความต้องการอื่นๆ ต่อไปนี้คือวิธีดำเนินการสามวิธี รวมถึงตัวเลือกในการแก้ไขผลลัพธ์
กดปุ่มเปิด/ปิดและลดระดับเสียง
ปุ่มทางกายภาพเป็นวิธีการลองใช้งานจริงในการถ่ายภาพหน้าจอ
-
เมื่อคุณมีหน้าจอที่ต้องการจับภาพแล้ว ให้กดทั้งปุ่ม Power และ ลดระดับเสียง พร้อมกัน ปุ่มทั้งสองอยู่ทางด้านขวาของโทรศัพท์

Image - หน้าจอจะกะพริบอย่างรวดเร็วและแถบเครื่องมือขนาดเล็กจะแสดงที่ด้านล่างของหน้าจอ รวมถึงภาพตัวอย่างเล็กๆ ของการจับภาพที่บันทึกไว้และตัวเลือกสำหรับการแก้ไขภาพ
เลื่อนมือผ่านหน้าจอ
วิธีจับภาพหน้าจอบน Samsung Galaxy A51 อีกวิธีหนึ่งคือปัดข้างมือผ่านหน้าจอ จากขวาไปซ้ายหรือซ้ายไปขวา เป็นการโทรของคุณ
สำหรับวิธีนี้ คุณจะใช้มือข้างสีชมพูแล้วค่อยๆ เลื่อนผ่านหน้าจอ โดยใช้เวลาหนึ่งหรือสองวินาทีเพื่อค่อยๆ เลื่อนจากขอบข้างหนึ่งไปอีกข้างหนึ่งหากโทรศัพท์จดจำการกระทำของคุณได้สำเร็จ คุณจะเห็นแฟลชชนิดเดียวกันตามด้วยแผงตัวเลือก
ใช้ผู้ช่วยเสียง
หากคุณใช้ผู้ช่วยเสียง Bixby ของ Samsung หรือ Google Assistant บนโทรศัพท์ คุณยังสามารถใช้ตัวเลือกใดก็ได้เพื่อจับภาพจากหน้าจอของคุณอย่างรวดเร็วตามต้องการ
สำหรับ Bixby คุณอาจต้องกดปุ่มเปิด/ปิดค้างไว้ครู่หนึ่งหรือดับเบิลคลิกที่ปุ่มเปิดปิดอย่างรวดเร็ว ทั้งนี้ขึ้นอยู่กับการกำหนดค่าโทรศัพท์ของคุณ เมื่อข้อความแจ้ง Bixby ปรากฏขึ้นที่ด้านล่างของหน้าจอ เพียงแค่พูดว่า จับภาพหน้าจอ”
สำหรับ Google Assistant การปัดขึ้นจากมุมใดมุมหนึ่งด้านล่างของหน้าจอจะแสดงข้อความแจ้ง และคุณสามารถพูดว่า “ถ่ายภาพหน้าจอ” เพื่อให้ได้ผลลัพธ์เหมือนเดิม
วิธีแก้ไขภาพหน้าจอของคุณ
ด้วยวิธีการใดๆ ข้างต้น คุณจะเห็นหน้าจอดังกล่าวกะพริบ จากนั้นแถบเครื่องมือเล็กๆ จะปรากฏขึ้นที่ด้านล่างของหน้าจอ Galaxy A51 ของคุณ นี่คือที่ที่คุณสามารถขยายและแก้ไขภาพหน้าจอได้ตามต้องการ
ที่ด้านซ้าย ทางด้านขวาของตัวอย่างวงกลมของภาพหน้าจอ เป็นไอคอนที่แสดงลูกศรชี้ลง ตัวเลือกนี้ช่วยให้คุณขยายภาพหน้าจอเพื่อจับภาพส่วนต่างๆ ของแอปที่ยังไม่ได้แสดงอยู่ในขณะนี้ ซึ่งจะเป็นประโยชน์สำหรับการบันทึกทั้งเว็บไซต์หรือการสนทนา เป็นต้น แตะปุ่มหลายๆ ครั้งตามต้องการเพื่อจับภาพส่วนอื่นของแอป
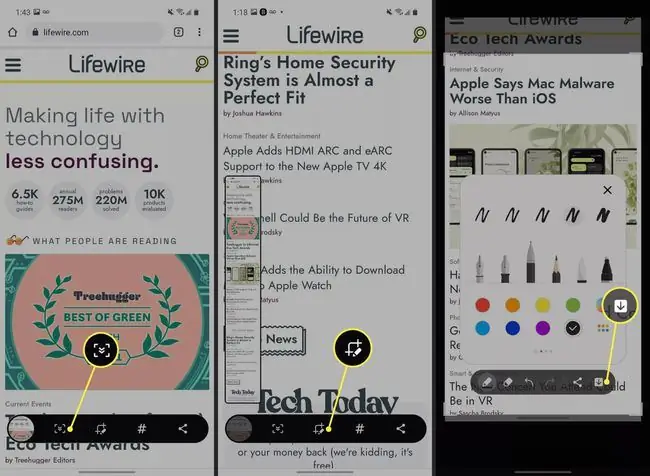
ไอคอนตรงกลางที่มีดินสอเล็กๆ ช่วยให้คุณแก้ไขภาพหน้าจอ ครอบตัดขนาดและขนาดของรูปภาพ เติมคำอธิบายประกอบรูปภาพด้วยเส้นขยุกขยิกดิจิทัล และลบข้อมูลและข้อมูลที่ละเอียดอ่อน เมื่อแก้ไขแล้ว ให้แตะลูกศรชี้ลงที่ด้านขวาของแถบเครื่องมือเพื่อบันทึกภาพสุดท้าย
นอกจากนี้ยังมีไอคอนแฮชแท็กสำหรับติดแท็กสกรีนช็อตของคุณ (เช่น family หรือ puppy เป็นต้น) เพื่อให้ง่ายต่อการจัดเรียงและค้นหาในภายหลัง พร้อมไอคอนแชร์สำหรับส่งรูปภาพทางข้อความ อีเมล, แอพแชท และบริการอื่นๆ
คำถามที่พบบ่อย
บันทึกหน้าจอใน Samsung A51 ได้ไหม
ใช่ หากต้องการบันทึกหน้าจอ ให้ปัดลงจากด้านบนของหน้าจอแล้วแตะไอคอน Camera หากคุณต้องการบันทึกแอปหรือฟุตเทจการเล่นเกมบน Samsung ให้เพิ่มแอปนั้นในไลบรารี Game Launcher เพื่อเข้าถึงเครื่องมือบันทึก
คุณเปลี่ยนการตั้งค่าภาพหน้าจอใน Samsung ได้อย่างไร
ไปที่ Settings > คุณสมบัติขั้นสูง เพื่อเปิดหรือปิด Palm Swipe To Capture ตัวเลือก. แตะ ภาพหน้าจอและโปรแกรมบันทึกหน้าจอ เพื่อเปลี่ยนการตั้งค่าเพิ่มเติม เช่น รูปแบบเริ่มต้นสำหรับภาพหน้าจอ
คุณจับภาพหน้าจอบน Samsung s20 ได้อย่างไร
ขั้นตอนเหมือนกับ Samsung A51 กด Power+ ลดระดับเสียง ปัดมือของคุณผ่านหน้าจอในแนวนอน หรือบอก Bixby ให้ “ถ่ายภาพหน้าจอ”






