YouTube TV มีจุดขายมากมาย รวมถึงช่องรายการที่หลากหลายและราคาที่แข่งขันได้ แต่ฟีเจอร์บันทึกวิดีโอดิจิทัล (DVR) แบบไม่จำกัดช่วยยกระดับบริการสตรีมมิงรายการทีวีสดอื่นๆ ส่วนใหญ่
ฟีเจอร์นี้ให้คุณบันทึกรายการที่คุณต้องการ รวมถึงรายการ ภาพยนตร์ กีฬาสด และกิจกรรมอื่นๆ แล้วดูการบันทึกบนอุปกรณ์ใดก็ได้ หากคุณพร้อมที่จะเริ่มใช้ YouTube DVR ของคุณ ต่อไปนี้คือวิธีการบันทึกบน YouTube TV ประโยชน์และฟีเจอร์ และข้อจำกัดเล็กน้อย
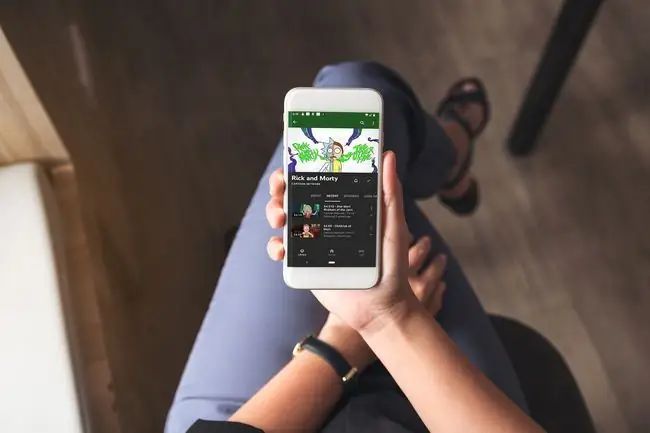
YouTube TV DVR ทำงานอย่างไร
หากคุณไม่พบ DVR บนอินเทอร์เฟซ YouTube TV ไม่ต้องกังวล จริงๆ แล้ว คุณจะไม่พบสิ่งที่เรียกว่า DVR ไม่ว่าคุณจะใช้เว็บไซต์หรือแอพก็ตาม เพราะ YouTube TV ไม่ได้เรียกคุณสมบัติ DVR ว่า DVR คุณมีห้องสมุดแทน และคุณบันทึกโปรแกรมด้วย DVR เป็นหลักโดยเลือกที่จะเพิ่มโปรแกรมนั้นในห้องสมุดของคุณ
เมื่อคุณเพิ่มโปรแกรมลงในห้องสมุด คุณสมบัติ DVR จะบันทึกโดยอัตโนมัติเมื่อออกอากาศ หากคุณเลือกรายการทีวี รายการนั้นจะบันทึกรายการนั้นโดยอัตโนมัติทุกครั้งที่ออกอากาศ รวมทั้งรายการฉายครั้งแรกและฉายซ้ำ โปรแกรมที่บันทึกด้วยวิธีนี้สามารถเข้าถึงได้โดยไปที่ส่วนห้องสมุดของฉันของเว็บไซต์หรือแอป YouTube TV
เมื่อ YouTube TV เปิดตัวครั้งแรก บริการนี้จะบังคับให้คุณรับชมรายการหรือภาพยนตร์ที่คุณพยายามจะบันทึกในเวอร์ชันตามต้องการ แทนที่จะเป็นเวอร์ชันที่บันทึกไว้ การทำเช่นนี้จะป้องกันไม่ให้คุณส่งต่ออย่างรวดเร็วผ่านโฆษณาในกรณีเหล่านั้น การฝึกฝนนั้นสิ้นสุดลงแล้ว และตอนนี้คุณสามารถกรอเนื้อหา DVR ทั้งหมดของคุณได้อย่างรวดเร็ว
คุณลักษณะ DVR ทีวีของ YouTube
แม้ว่าจะไม่ได้เรียกว่า DVR แต่ YouTube TV มีชุดฟีเจอร์ DVR ที่ครอบคลุมมากที่สุดเท่าที่คุณเคยเห็นมา มีข้อ จำกัด น้อยมากและมีประโยชน์มากมาย ต่อไปนี้คือคุณสมบัติหลักบางประการของ YouTube TV DVR:
- บันทึกสด: คุณสามารถดูรายการสดใด ๆ แม้ว่าคุณจะเพิ่มลงในห้องสมุดของคุณ คุณยังสามารถกดหยุดชั่วคราวเมื่อใดก็ได้ขณะดูรายการสดเพื่อเพิ่มลงในห้องสมุดของคุณโดยอัตโนมัติและเริ่มบันทึก
- Fast-forwarding ทีวีสด: หากคุณกำลังดูรายการสดและหยุดชั่วคราว คุณสามารถกรอไปข้างหน้าในระหว่างโฆษณาเพื่อให้ทัน
- บันทึกขณะรับชมรายการอื่น: คุณสามารถดูรายการสดในขณะที่บันทึกรายการอื่นเพื่อดูในภายหลัง
- ข้อจำกัดในการบันทึกพร้อมกัน: ไม่มีการจำกัดจำนวนรายการที่คุณสามารถบันทึกได้ในครั้งเดียวหรือจำนวนรายการทั้งหมดที่คุณสามารถบันทึกได้ เพิ่มรายการในห้องสมุดของคุณได้มากเท่าที่คุณต้องการ
- ขีดจำกัดพื้นที่เก็บข้อมูล DVR: YouTube TV ไม่มีการจำกัดพื้นที่เก็บข้อมูล DVR ซึ่งแตกต่างจากบริการสตรีมมิงแบบสดทางทีวีอื่นๆ คุณสามารถเพิ่มโปรแกรมลงในห้องสมุดได้มากเท่าที่ต้องการโดยไม่ต้องกังวลเรื่องพื้นที่จัดเก็บหรือจำนวนชั่วโมงในการบันทึก
- Cloud DVR: โปรแกรมที่คุณบันทึกไว้จะถูกจัดเก็บไว้ในระบบคลาวด์ คุณจึงสามารถเข้าถึงได้จากทุกที่
วิธีบันทึกรายการด้วย YouTube DVR
หากต้องการบันทึกรายการด้วย YouTube DVR คุณต้องเพิ่มรายการลงในห้องสมุด คำแนะนำต่อไปนี้แสดงวิธีการทำสิ่งนี้โดยใช้เว็บไซต์ YouTube แต่โดยพื้นฐานแล้วกระบวนการจะเหมือนกันเมื่อใช้แอป YouTube:
- ไปที่ tv.youtube.com หรือเปิดแอป YouTube TV บนโทรศัพท์หรืออุปกรณ์สตรีมมิง แล้วลงชื่อเข้าใช้
-
คลิกหรือแตะ แว่นขยาย ที่มุมขวาบนของหน้าจอ

Image -
พิมพ์ชื่อโปรแกรมที่คุณกำลังมองหาใน ช่องค้นหา ที่ด้านบนของหน้าจอ หรือใช้เครื่องมือค้นพบในหน้านี้เพื่อค้นหาสิ่งที่คุณ' สนใจอีกครั้ง

Image -
หากคุณพบรายการที่คุณสนใจในหน้าก่อนหน้า ให้คลิกหรือแตะรายการนั้น หากคุณทำการค้นหา คลิกหรือแตะรายการที่คุณต้องการในผลการค้นหา

Image -
คลิกหรือแตะไอคอน + ในหน้ารายละเอียดของโปรแกรม

Image บนแอพมือถือ คุณยังสามารถแตะ ไอคอนกระดิ่ง เพื่อรับการแจ้งเตือนทุกครั้งที่รายการออกอากาศ ในกรณีที่คุณต้องการรับชมสด ไอคอนนี้ไม่มีอยู่บนเว็บไซต์หรือแอปอุปกรณ์สตรีมมิง
-
ไอคอน + จะเปลี่ยนเป็น checkmark แสดงว่าโปรแกรมถูกเพิ่มใน DVR ของคุณแล้ว

Image
วิธีดูรายการทีวีด้วย DVR ของ YouTube TV
เมื่อคุณเพิ่มรายการลงใน DVR แล้ว คุณสามารถดูได้ทุกเมื่อโดยไปที่ส่วนคลังของแอป YouTube TV หรือเว็บไซต์ รายการของคุณจะถูกเก็บไว้เป็นเวลาเก้าเดือน และรายการเหล่านั้นจะถูกเก็บไว้ในคลาวด์ ดังนั้นคุณจึงสามารถรับชมบนอุปกรณ์ใดก็ได้ภายในกรอบเวลานั้น
วิธีดูรายการด้วย YouTube TV DVR:
- นำทางไปยัง tv.youtube.com หรือเปิดแอป YouTube บนโทรศัพท์หรืออุปกรณ์สตรีมมิง
-
คลิกหรือแตะ LIBRARY.

Image -
คลิกหรือแตะรายการที่คุณต้องการรับชม

Image -
คลิกตอนที่คุณต้องการดูหากมองเห็นได้ในแท็บเริ่มต้น หรือคลิก ตอน.

Image -
ค้นหาตอนที่คุณต้องการดู และเลือกตอน

Image -
หากมีการบันทึกตอนมากกว่าหนึ่งครั้งหรือมีเวอร์ชันวิดีโอตามสั่ง (VOD) คุณจะเห็นรายการตัวเลือก คลิกปุ่ม เล่น ข้างเวอร์ชันที่คุณต้องการดู

Image -
รายการที่คุณบันทึกไว้จะเล่น

Image
บรรทัดล่าง
YouTube TV DVR ไม่ได้ให้ตัวเลือกคุณในการลบการบันทึกไม่มีการจำกัดจำนวนรายการที่คุณสามารถบันทึกได้ ดังนั้นจึงไม่มีเหตุผลที่จะลบอะไรเลย เก้าเดือนหลังจากที่คุณบันทึกรายการ รายการจะถูกลบออกจากระบบโดยอัตโนมัติ ดังนั้นโปรดดูการบันทึกของคุณก่อนที่จะเกิดขึ้น
วิธีลบโปรแกรมออกจากห้องสมุด YouTube TV ของคุณ
ถึงจะลบการบันทึก YouTube TV DVR ไม่ได้ แต่คุณก็นำโปรแกรมออกจากคลังได้ วิธีนี้ช่วยลดความยุ่งเหยิงได้ คุณจึงอาจต้องการลบสิ่งที่คุณเคยเห็นแล้วและสิ่งที่คุณไม่สนใจแล้วออกไปเป็นครั้งคราว
วิธีลบโปรแกรมออกจากห้องสมุด YouTube TV ของคุณ:
- ค้นหารายการที่คุณต้องการลบออกจากห้องสมุด
-
คลิกเครื่องหมายถูก

Image -
เครื่องหมายถูกจะเปลี่ยนกลับเป็นไอคอน + และรายการจะถูกลบออกจากห้องสมุดของคุณ

Image - หากคุณต้องการบันทึกรายการอีกครั้งในอนาคต เพียงกลับมาแล้วคลิกหรือแตะไอคอน + อีกครั้ง
การเล่นบันทึก DVR ของคุณแบบออฟไลน์
YouTube TV มีตัวเลือกเสริมที่ให้คุณดาวน์โหลดการบันทึก DVR ของคุณผ่านแอป YouTube TV บนอุปกรณ์เคลื่อนที่และรับชมแบบออฟไลน์ในภายหลัง สิ่งนี้มีประโยชน์หากคุณกำลังเดินทางหรือไปที่ไหนสักแห่งที่ไม่มี Wi-Fi หรือการเชื่อมต่ออินเทอร์เน็ต
หากต้องการเข้าถึงการเล่นแบบออฟไลน์ คุณจะต้องอัปเกรดแผนฐาน YouTube TV และเพิ่มส่วนเสริม 4K Plus ในราคา $19.99 ต่อเดือน คุณดำเนินการนี้ได้ทุกเมื่อผ่านบัญชี YouTube TV
ไปที่ YouTube TV ออนไลน์และเลือกไอคอนบัญชีของคุณ จากนั้นเลือก การตั้งค่า เลือก 4K Plus และจะถูกเพิ่มในแผนของคุณ
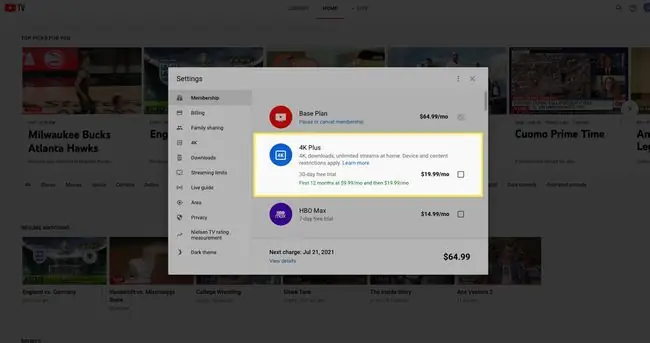
นอกเหนือจากการเล่นแบบออฟไลน์แล้ว ส่วนเสริม 4K Plus ยังรองรับเนื้อหา 4K และสตรีมแบบไม่จำกัดผ่าน Wi-Fi ในบ้านของคุณ (ปกติจะต่อยอดที่ 3 สตรีมต่อบัญชี)






