ต้องรู้
- คลิกขวาที่พื้นที่ว่างของแถบงานแล้วเลือก การตั้งค่าแถบงาน จากนั้นเลื่อนตัวเลือก Widgets ไปที่ ปิด.
- การตั้งค่า > การปรับเปลี่ยนในแบบของคุณ > ทาสก์บาร์ > แสดงปุ่มวิดเจ็ต.
- การแก้ไขค่ารีจิสตรี TaskbarDa เป็นอีกวิธีหนึ่ง
บทความนี้อธิบายวิธีลบข่าวสารและความสนใจ (ปุ่มวิดเจ็ต) ออกจากทาสก์บาร์ใน Windows 11
วิธีลบข่าวสารและความสนใจออกจากแถบงาน
ข่าวสารและความสนใจเป็นวิดเจ็ตที่อยู่บนทาสก์บาร์ Windows 10 ของคุณเพื่อแสดงสภาพอากาศ การเลือกจะแสดงเรื่องราวอื่นๆ ผลการแข่งขันกีฬา และอื่นๆ Windows 11 แปลงคุณสมบัติทั้งหมดนี้เป็นเมนูที่เปิดขึ้นบนทาสก์บาร์ผ่านปุ่มวิดเจ็ต
นอกจากวิดเจ็ตสภาพอากาศที่ไม่แสดงบนทาสก์บาร์โดยตรงแล้ว ยังมีรายการเดียวกันทั้งหมดอีกด้วย ในการไปที่มัน เพียงเลือกปุ่มวิดเจ็ต แล้วแผงจะเลื่อนออกจากด้านซ้ายของหน้าจอ
การปิดใช้งานปุ่มจะล้างแถบงานของคุณและป้องกันไม่ให้คุณเปิดขึ้นมาโดยไม่ได้ตั้งใจ แต่การทำเช่นนี้จะแตกต่างไปจากวิธีการทำงานใน Windows เวอร์ชันก่อนหน้าเล็กน้อย แต่ก็ยังทำได้ง่ายมาก เราจะแนะนำคุณในแต่ละวิธี
ใช้แถบงาน
ปุ่มวิดเจ็ตอยู่บนแถบงาน ดังนั้นการลบออกจากที่นั่นโดยตรงเป็นวิธีที่เร็วและง่ายที่สุดในการปิดข่าวสารและความสนใจ เพียงคลิกขวาที่ปุ่มวิดเจ็ตแล้วเลือก เลิกตรึงจากแถบงาน.
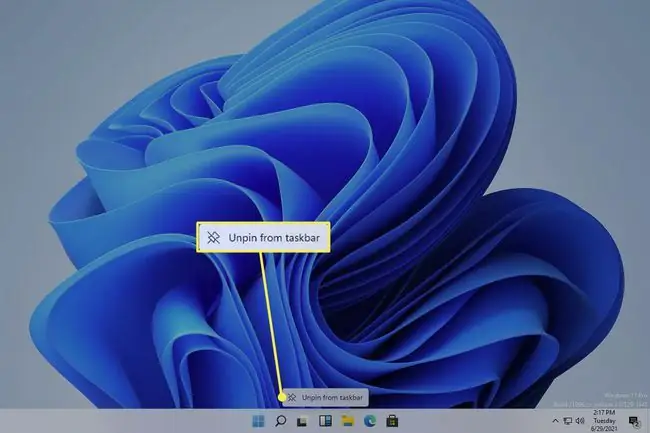
ใช้การตั้งค่า
การตั้งค่า Windows 11 เป็นอีกวิธีหนึ่งในการแก้ไขสิ่งที่ปรากฏบนแถบงาน มีขั้นตอนเพิ่มเติมเล็กน้อยเมื่อเทียบกับวิธีที่ง่ายกว่าข้างต้น แต่ก็ยังตรงไปตรงมามาก
-
เปิดการตั้งค่าโดยค้นหาหรือใช้ปุ่มลัด WIN+I (ตัวอักษร i) จากนั้นไปที่ การปรับเปลี่ยนในแบบของคุณ > ทาสก์บาร์.
อีกวิธีหนึ่งในการไปที่นั่นคือการคลิกขวาที่พื้นที่ว่างของทาสก์บาร์แล้วเลือก การตั้งค่าแถบงาน.
- จากด้านขวา ให้เลือก วิดเจ็ต ตัวเลือกเพื่อเลื่อน เปิด หรือ Off.
ใช้รีจิสทรี
ถ้า Windows 11 ไม่ได้เปิดใช้งาน แสดงว่ามีการตั้งค่าส่วนบุคคลบางอย่างที่คุณไม่ได้รับอนุญาตให้เข้าถึง การตั้งค่าแถบงานเป็นหนึ่งในการตั้งค่าเหล่านั้น แต่คุณยังสามารถปิดการใช้งานปุ่มแถบงานวิดเจ็ต/ข่าวสารและความสนใจจาก Windows Registry
- เปิด Registry Editor โดยการค้นหาหรือดำเนินการ regedit คำสั่ง
-
ใช้โฟลเดอร์/ปุ่มจากแผงด้านซ้าย นำทางไปยังตำแหน่งนี้:
HKEY_CURRENT_USER\Software\Microsoft\Windows\CurrentVersion\Explorer\Advanced\
-
ค้นหาค่า TaskbarDa จากแผงด้านขวา หากมี ให้ข้ามไปที่ขั้นตอนที่ 5 หรือมิฉะนั้น ให้คลิกขวา Advanced จากแผงด้านซ้ายและไปที่ New > DWORD (32 บิต) ค่า.

Image -
เมื่อระบบขอให้คุณตั้งชื่อค่า ให้พิมพ์ตามนี้ ตามด้วยปุ่ม Enter:
TaskbarDa
-
ดับเบิลคลิก TaskbarDa และกำหนด 0 เพื่อซ่อนปุ่มวิดเจ็ต หรือ 1เพื่อให้มองเห็นได้

Image - เลือก ตกลง เพื่อใช้การเปลี่ยนแปลงทันที
ข่าวและความสนใจไม่ได้ถูกปิดจริงๆ
เป็นเรื่องปกติที่บางสิ่งจะสามารถเข้าถึงได้หลายวิธีใน Windows และแผงวิดเจ็ตก็ไม่ต่างกัน ปุ่มบนทาสก์บาร์เป็นเพียงทางลัดไปยังฟีเจอร์นี้ จึงไม่น่าแปลกใจที่คุณยังสามารถเปิดเมนูได้โดยไม่ต้องใช้ปุ่มนั้น
การปิดใช้งานปุ่มวิดเจ็ตทำให้ไม่สามารถเข้าถึงได้จากแถบงาน วิดเจ็ตยังคงสามารถเข้าถึงได้โดยการปัดเข้าด้านในจากขอบด้านซ้ายของหน้าจอ หรือผ่านแป้นพิมพ์ลัด:
WIN+W
แม้ว่าทาสก์บาร์จะไม่มีปุ่มวิดเจ็ตอีกต่อไป แต่การกดปุ่มเหล่านั้นพร้อมกันจะยังทำให้แผงควบคุมทำงาน มันจะเลื่อนออกจากด้านซ้ายของหน้าจอ ทำให้สภาพอากาศ ข่าว ฯลฯ เข้าถึงได้อีกครั้งโดยไม่ต้องใช้ปุ่ม
ไม่มีการตั้งค่าใดที่คุณสามารถเปลี่ยนเพื่อย้ายแผงวิดเจ็ตมาที่กึ่งกลาง เช่น ปุ่มบนแถบงาน หากต้องการให้ไอคอนเมนูเริ่มและแถบงานอยู่ทางด้านซ้าย ให้เปลี่ยนการจัดตำแหน่งแถบงานไปทางซ้าย
คำถามที่พบบ่อย
ทำไมทาสก์บาร์ของฉันจึงซ่อนเมื่อฉันกดปุ่ม Windows ใน Windows 11 เท่านั้น
ใน Windows 11 คุณสามารถเพิ่มพื้นที่บนหน้าจอของคุณได้หลังจากปรับขนาดไอคอนแถบงานโดยการซ่อนแถบงานของคุณ คลิกขวาที่ทาสก์บาร์และเลื่อนสวิตช์ไปที่ตำแหน่งเปิด ถัดจาก ซ่อนแถบงานในโหมดเดสก์ท็อปโดยอัตโนมัติ อย่างไรก็ตาม แถบงานจะยังคงปรากฏขึ้นเมื่อคุณวางเคอร์เซอร์ที่ขอบด้านล่างของ หน้าจอ
ฉันจะตรึง Internet Explorer ไว้ที่ทาสก์บาร์ใน Windows 11 ได้อย่างไร
Internet Explorer ถูกปิดใช้งานสำหรับ Windows 11 Microsoft Edge ซึ่งเป็นเบราว์เซอร์เริ่มต้นสำหรับ Windows 10 จะเข้ามาแทนที่และมีตัวเลือกโหมด IE ในการปักหมุดแอพหรือโปรแกรมที่มีให้กับทาสก์บาร์ใน Windows 11 ให้ค้นหาจากช่องค้นหาบนแถบงานและเลือก ปักหมุดที่ทาสก์บาร์






