ต้องรู้
- ในแล็ปท็อป Dell ไม่มีปุ่มเฉพาะสำหรับปิดปุ่มฟังก์ชั่น
- กดปุ่ม Escape และปุ่ม Function พร้อมกันเป็นปุ่มล็อคฟังก์ชัน
- ตัวเลือกล็อคฟังก์ชันสามารถกำหนดค่าได้โดยการบูตเข้าสู่ UEFI
บทความนี้ให้คำแนะนำเกี่ยวกับวิธีปิดใช้งานปุ่มฟังก์ชันบนแล็ปท็อป Dell
ฉันจะล็อคและปลดล็อคปุ่ม Fn ได้อย่างไร
แป้นพิมพ์แล็ปท็อปของ Dell พร้อมปุ่มฟังก์ชั่นให้คำสั่งสองชุด คุณสามารถใช้แถวบนสุดเป็นปุ่มมัลติมีเดียเพื่อสลับการตั้งค่า PC ต่างๆ หรือใช้เป็นปุ่มฟังก์ชันมาตรฐาน (F1-F12)แต่พวกเขาไม่สามารถทำทั้งสองอย่างพร้อมกันได้ หากคุณต้องการใช้ปุ่ม F1-F12 สำหรับฟังก์ชั่นรองในการควบคุมมัลติมีเดียหรือการตั้งค่าหน้าจอของคุณ ให้ใช้ขั้นตอนที่นี่เพื่อปิดการใช้งานบนแล็ปท็อป
การทำงานของปุ่มฟังก์ชั่นสามารถควบคุมได้โดย Function Lock (Fn Lock) ที่พบใน BIOS หรือการตั้งค่า UEFI
หมายเหตุ:
คอมพิวเตอร์ Dell รุ่นใหม่กว่ามาพร้อม UEFI Unified Extensible Firmware Interface นี้มีอินเทอร์เฟซที่ใช้งานง่ายกว่าเมื่อเทียบกับ BIOS รุ่นเก่า คำแนะนำและภาพหน้าจอด้านล่างอ้างอิงถึงโหมด UEFI ของการบูตเข้าสู่ Windows
การตั้งค่าเพื่อปิดใช้งาน Fn Lock อยู่ใน UEFI ของแล็ปท็อป Dell ของคุณ เปิดเครื่องแล็ปท็อปหรือรีบูตหากเปิดไว้แล้ว ปุ่มฟังก์ชัน F2 คือคีย์การเข้าถึงเพื่อเข้าสู่ UEFI หรือ BIOS บนแล็ปท็อป Dell
- ในการเข้าสู่ UEFI ให้กด F2 เมื่อโลโก้ Dell ปรากฏขึ้น กดทุกสองสามวินาทีจนกระทั่งข้อความ Preparing to enter Setup ปรากฏขึ้น
-
ในหน้าจอการตั้งค่า UEFI ให้เจาะลึกไปที่ พฤติกรรมการโพสต์.

Image - เลือก “+” เพื่อขยายตัวเลือกภายใต้ พฤติกรรมการโพสต์.
- เลือก ตัวเลือกล็อค Fn.
- Fn Lock ถูกเปิดใช้งานโดยค่าเริ่มต้น ทางด้านขวา ให้เลือกช่องทำเครื่องหมายสำหรับ Fn Lock หากไม่ได้เลือก
-
Fn Lock มีสองตัวเลือกที่อธิบายตัวเองได้:
- Lock Mode ปิดการใช้งาน/มาตรฐาน: F1-12 Keys ทำหน้าที่เป็นปุ่มฟังก์ชั่น คุณต้องกดแป้นฟังก์ชันและแป้น F1-F12 ใดๆ ค้างไว้เพื่อเรียกใช้คำสั่ง
- ล็อคโหมดเปิดใช้งาน/รอง: ปุ่ม F1-12 ควบคุมฟังก์ชั่นรอง
ฉันจะปิดการใช้งานปุ่ม Fn ได้อย่างไร
ไม่มีปุ่ม Fn Lock เฉพาะบนแล็ปท็อป Dell ส่วนใหญ่เพื่อปิดการใช้งานปุ่มฟังก์ชั่น F1 ถึง F12
เปิด/ปิดการล็อกฟังก์ชันโดยกดปุ่ม Escape (ที่แถวบนสุดถัดจากปุ่ม F1 ถึง F12) และ Functionปุ่ม (ที่แถวล่างข้างปุ่ม Windows) พร้อมกันเหมือนสวิตช์สลับ
อย่างที่คุณเห็น บน Dell XPS 13 ปุ่ม Esc มีไอคอนล็อคเล็กๆ เพื่อระบุ Fn Lock
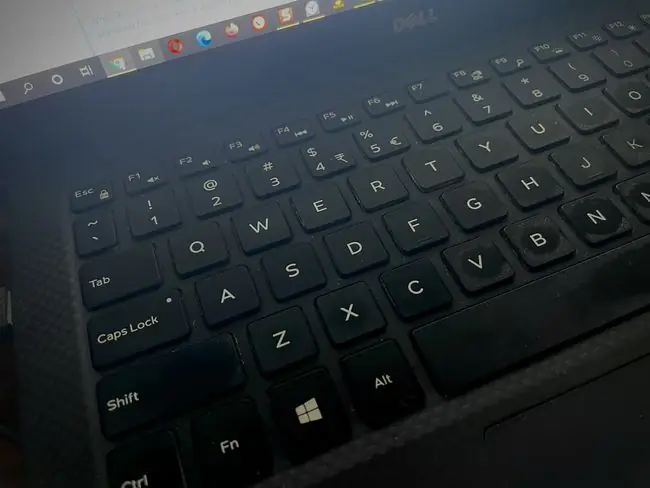
เมื่อ Function Lock เปิดอยู่ คุณไม่จำเป็นต้องกดปุ่ม Function ค้างไว้เพื่อทริกเกอร์การทำงาน
ปุ่มฟังก์ชั่น (F1 ถึง F12) มีฟังก์ชั่นมาตรฐานที่เกี่ยวข้อง ตัวอย่างเช่น กดปุ่ม F5 ใน Chrome แล้วหน้าเว็บจะรีเฟรชและโหลดซ้ำ การเพิ่มระดับเสียงในการเล่นอาจเป็นฟังก์ชันรองของปุ่ม F5 ตามที่ระบุโดยไอคอนขนาดเล็กด้านล่างป้ายกำกับ F5
การเปิดใช้งาน Fn Lock ช่วยให้คุณสามารถใช้งานฟังก์ชันมาตรฐานที่เชื่อมโยงกับปุ่ม F1 ถึง F12 โดยไม่ต้องกดปุ่ม Function เสมอ ปิดการล็อกฟังก์ชัน และปุ่ม F1-F12 จะถูกปิดใช้งาน เช่น กด F5 ตอนนี้เพื่อเพิ่มระดับเสียงของการเล่นสื่อ
เมื่อปิดใช้งาน Fn Lock คุณต้องกดปุ่ม Function เพื่อใช้ปุ่ม F1 ถึง F12 สำหรับฟังก์ชันมาตรฐาน ตัวอย่างเช่น กดแป้น Fn + F5 เพื่อรีเฟรชหน้า Chrome
เคล็ดลับ:
ปิดใช้งานการล็อกฟังก์ชันและแป้น F1-F12 หากคุณต้องการใช้แถวบนสุดของแป้นพิมพ์เพื่อควบคุมสื่อด้วยการแตะเพียงครั้งเดียว ในการเล่นเกมที่ใช้ปุ่ม F1-F12 ให้เปิดใช้งาน Function Lock อีกครั้ง ฟีเจอร์สลับ (Escape + Function สำคัญ) ทำให้ง่ายต่อการสลับบทบาท
คำถามที่พบบ่อย
ฉันจะปิดการใช้งานฟังก์ชั่นของปุ่ม caps lock ได้อย่างไร
คุณสามารถทำการแมปปุ่มบนคีย์บอร์ดใน Windows 10 ใหม่ได้ ดาวน์โหลด Microsoft Power Toys เปิดแล้วไปที่ Keyboard Manager > Remap a Key หรือ รีแมปทางลัด.
คุณจะปิดการใช้งานปุ่มฟังก์ชั่นบนคอมพิวเตอร์ Lenovo ได้อย่างไร
ขั้นแรก เข้ายูทิลิตี้การตั้งค่า BIOS จากนั้นเลือก Configuration > HOTKEYS Mode และปิดการใช้งานตัวเลือกปุ่มลัด บันทึกการเปลี่ยนแปลงของคุณก่อนออก






