ต้องรู้
- ไปที่ Windows Action Center > Network > Wi-Fi เลือกเครือข่าย คุณต้องการเชื่อมต่อจากนั้นป้อนรหัสผ่าน
- ใน Dell บางรุ่น คุณสามารถเปิดปิด Wi-Fi ได้โดยใช้ปุ่มลัด Fn+ F2.
- Dell บางรุ่นมีสวิตช์ Wi-Fi ที่คุณต้องหันไปที่ตำแหน่ง เปิด
บทความนี้อธิบายวิธีเปิด Wi-Fi บนแล็ปท็อป Dell ที่ใช้ Windows 10, Windows 8 และ Windows 7
วิธีเชื่อมต่อแล็ปท็อป Dell กับ Wi-Fi
วิธีเชื่อมต่อ Wi-Fi บนคอมพิวเตอร์ Windows 10 Dell มีดังนี้:
-
เลือกไอคอน Windows Action Center ที่มุมล่างขวาของถาดระบบ
คุณยังสามารถเลือกไอคอน เครือข่าย ในถาดงานของ Windows ได้ แต่จะดูแตกต่างออกไปขึ้นอยู่กับสถานะการเชื่อมต่อของคุณ
หากคุณไม่เห็นไอคอนเครือข่าย ให้เลือกลูกศร แสดงไอคอนที่ซ่อนอยู่ เพื่อขยายตัวเลือก

Image -
ใน Windows Action Center เลือก เครือข่าย.

Image -
เลือก Wi-Fi ไอคอนจะถูกเน้นเมื่อเปิดใช้งาน

Image หรือคุณสามารถเลือกให้เปิด Wi-Fi โดยอัตโนมัติหลังจากผ่านไปสองสามชั่วโมงหรือหนึ่งวัน
-
เลือกเครือข่าย Wi-Fi ที่คุณต้องการเข้าร่วมและป้อนรหัสผ่าน เมื่อคุณเห็น เชื่อมต่อ ใต้ชื่อเครือข่าย คุณสามารถเริ่มใช้อินเทอร์เน็ตได้

Image
ในการเชื่อมต่อหูฟังไร้สายและอุปกรณ์อื่นๆ กับคอมพิวเตอร์ของคุณ คุณต้องเปิดใช้งาน Windows Bluetooth
วิธีปิดการใช้งาน Wi-Fi บน Dell
ในการปิด Wi-Fi ให้เปิดเครือข่ายและเลือก Wi-Fi อีกครั้งเพื่อปิดการใช้งาน ไอคอนจะเป็นสีเทาเมื่อปิดใช้งาน
เปิดใช้งาน Wi-Fi บน Windows 8 และ Windows 7
บนหน้าจอเริ่มต้นของ Windows 8 ค้นหา เปิดหรือปิดอุปกรณ์ไร้สาย เปิด Wi-Fi แล้วปิด โหมดเครื่องบิน.
Ón Windows 7 เปิดแผงควบคุมแล้วไปที่ เครือข่ายและอินเทอร์เน็ต > เครือข่ายและศูนย์แบ่งปัน > เปลี่ยนการตั้งค่าอแด็ปเตอร์ จากนั้นคลิกขวา Wireless Network Connection แล้วเลือก Enable
เปิด Wi-Fi ด้วย FN+F2
ในแล็ปท็อปบางรุ่น คุณสามารถเปิดปิด Wi-Fi ได้ด้วยแป้นพิมพ์ลัด Fn+ F2 คุณจะเห็นไอคอนไร้สายบนปุ่ม F2 หากเป็นตัวเลือกในพีซีของคุณ
ไอคอนไร้สายอยู่ที่ไหน
แล็ปท็อป Dell ของคุณมีไฟไอคอนไร้สายจริงใกล้กับไฟแสดงสถานะแบตเตอรี่ เปิดเมื่อเปิดใช้งาน Wi-Fi และปิดเมื่อปิดใช้งาน
ไอคอน Network ปรากฏในถาดระบบ Windows เมื่อปิด Wi-Fi คุณจะเห็นสัญลักษณ์ X หรือ Ø เมื่ออุปกรณ์ของคุณอยู่ในโหมดเครื่องบิน จะดูเหมือนเครื่องบิน
แล็ปท็อป Dell บางรุ่นมีสวิตช์ Wi-Fi จริงที่ด้านข้าง ซึ่งคุณต้องหมุนไปที่ตำแหน่ง เปิด เพื่อใช้ Wi-Fi
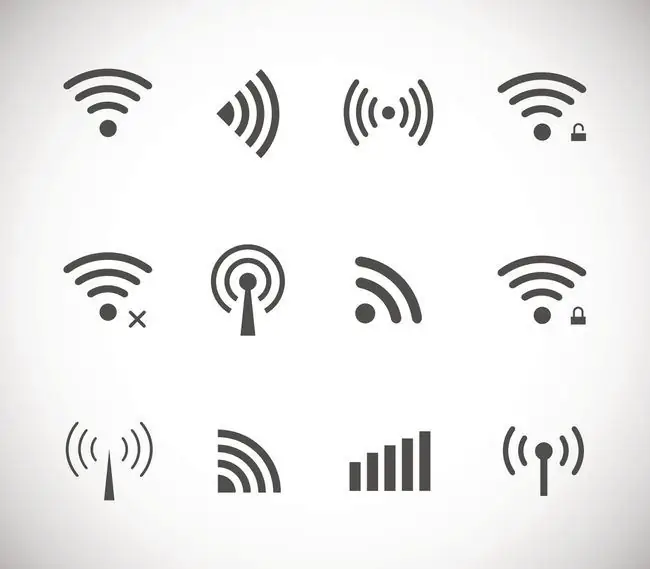
ทำไม Dell ของฉันไม่สามารถเชื่อมต่อกับ Wi-Fi ได้
หากคุณเพิ่งอัปเดตเป็น Windows 10 คุณอาจต้องอัปเดตไดรเวอร์สำหรับอแด็ปเตอร์ไร้สายของคุณ ในตัวจัดการอุปกรณ์ เลือกการเชื่อมต่อเครือข่ายของคุณภายใต้ อะแดปเตอร์เครือข่าย เพื่ออัปเดตไดรเวอร์
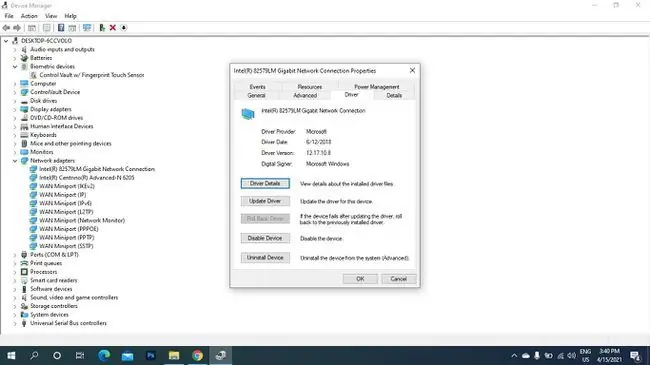
หากเปิดใช้งาน Wi-Fi แต่คุณยังเชื่อมต่อเครือข่าย Wi-Fi ไม่ได้ มีหลายสิ่งที่คุณสามารถลองแก้ปัญหาการเชื่อมต่อไร้สายได้
คำถามที่พบบ่อย
ฉันจะทราบได้อย่างไรว่าการเชื่อมต่อ Wi-Fi บนแล็ปท็อป Dell แรงแค่ไหน
ในการวัดความแรงของสัญญาณ Wi-Fi ให้ไปที่ Windows' Network & Sharing Center และเลือกเครือข่าย Wi-Fi ที่คุณใช้ ภายใต้ คุณภาพสัญญาณ คุณจะเห็นแถบจำนวนหนึ่ง ยิ่งคุณมีแถบมากเท่าไหร่ การเชื่อมต่อของคุณก็จะยิ่งดีขึ้นเท่านั้น
คุณถ่ายภาพหน้าจอบนแล็ปท็อป Dell ได้อย่างไร
หากคุณใช้ Windows 8, 8.1 หรือ 10 คุณสามารถจับภาพหน้าจอโดยกด Windows + PrntScrn พร้อมกัน
คุณรีเซ็ตแล็ปท็อป Dell เป็นค่าเริ่มต้นจากโรงงานได้อย่างไร
ใน Windows 10 ไปที่ Settings > อัปเดตและความปลอดภัย > Recovery > เริ่มต้นใช้งาน > ทำตามคำแนะนำบนหน้าจอ ตรวจสอบให้แน่ใจว่าคุณได้สำรองข้อมูลสำคัญใดๆ บนฮาร์ดไดรฟ์ของคุณก่อนที่จะทำการรีเซ็ตเป็นค่าจากโรงงานอย่างเต็มรูปแบบ
แล็ปท็อป Dell ของฉันคือรุ่นอะไร
ในการค้นหาหมายเลขรุ่นแล็ปท็อป Dell ของคุณ ไปที่แถบค้นหาของ Windows และป้อน System > เปิดแอป ข้อมูลระบบ จากนั้น มองหา Model หรือ System Model ในรายการสเปก






