ต้องรู้
- ระบุพอร์ตวิดีโอบนคอมพิวเตอร์ของคุณ (DVI, HDMI ฯลฯ) และเชื่อมต่อแล็ปท็อปของคุณกับจอภาพโดยใช้สายเคเบิลที่เหมาะสม
- ไปที่ Settings > System > Display เพื่อปรับการตั้งค่าวิดีโอสำหรับแต่ละจอแสดงผล.
- หากคอมพิวเตอร์ของคุณไม่มีพอร์ตแสดงผลวิดีโอที่เข้ากันได้ คุณต้องใช้สายแปลง
บทความนี้อธิบายวิธีเชื่อมต่อแล็ปท็อป Dell กับจอภาพ เช่น จอภาพ Dell Professional P2717H 27 นิ้ว คุณอาจมีทางเลือกสองสามทาง ทั้งนี้ขึ้นอยู่กับ Dell ของคุณ
วิธีเชื่อมต่อจอภาพกับแล็ปท็อป Dell
ทำตามขั้นตอนเหล่านี้เพื่อต่อแล็ปท็อป Dell ของคุณกับจอภาพภายนอก:
-
ไปที่หน้าไดรเวอร์และดาวน์โหลดของ Dell เพื่อรับไดรเวอร์กราฟิกล่าสุดเพื่อให้แน่ใจว่าวิดีโอของคุณได้รับการปรับให้เหมาะสมที่สุด เว็บไซต์ควรตรวจหารุ่นแล็ปท็อปของคุณโดยอัตโนมัติ ดังนั้นให้เลือกภายใต้ พีซีเครื่องนี้ เพื่อรับไดรเวอร์ล่าสุดหากพีซีของคุณไม่อัปเดต

Image -
ระบุพอร์ตวิดีโอบนแล็ปท็อปและจอภาพของคุณ แล็ปท็อป Dell รองรับมาตรฐานการเชื่อมต่อวิดีโอที่หลากหลาย รวมถึง:
- VGA
- DVI
- S-Video
- HDMI
- ดิสเพลย์พอร์ต
-
ค้นหาสายเคเบิลที่คุณต้องการ จากนั้นเชื่อมต่อปลายด้านหนึ่งกับแล็ปท็อป Dell และปลายอีกด้านหนึ่งเข้ากับจอภาพ เนื่องจากปลายสายจะเหมือนกันหมด ไม่สำคัญว่าตัวไหนจะเสียบเข้ากับอุปกรณ์ตัวไหน
หากแล็ปท็อปของคุณมีพอร์ต USB-C คุณจะพบสายแปลงที่ให้คุณเชื่อมต่อกับพอร์ต HDMI ของจอภาพได้ นอกจากนี้ยังมีตัวแปลง HDMI-to-DVI และ VGA-to-HMDI
- ในการสลับระหว่างจอแสดงผลในตัวและจอภาพภายนอก ให้ใช้แป้นพิมพ์ลัด Fn+ 8 กด Fn+8 อีกครั้งเพื่อดูการแสดงวิดีโอของคุณบนทั้งสองหน้าจอ และกด Fn + 8 เปลี่ยนกลับไปใช้ Dell เป็นครั้งที่สาม
-
กำหนดความละเอียดการแสดงผล ขนาดตัวอักษร และการตั้งค่าสี ใน Windows 10 ให้ไปที่ Settings > System > Display เพื่อปรับการตั้งค่าวิดีโอของจอภาพแต่ละจอให้เหมาะสมที่สุด

Image
แล็ปท็อป Dell ของฉันสามารถเชื่อมต่อกับจอภาพภายนอกได้หรือไม่
เมนบอร์ดในแล็ปท็อป Dell ทุกรุ่นมีพอร์ตอะแดปเตอร์การ์ดกราฟิกในตัว ซึ่งช่วยให้คุณแสดงเดสก์ท็อปของคอมพิวเตอร์บนหน้าจอภายนอกได้ จอภาพภายนอกส่วนใหญ่เข้ากันได้กับแล็ปท็อปของ Dell; คุณไม่จำเป็นต้องมีจอภาพยี่ห้อ Dell
หากจอภาพและแล็ปท็อปของคุณมีพอร์ตวิดีโอที่เข้ากันได้หลายพอร์ต DisplayPort เป็นตัวเลือกที่ดีที่สุด รองลงมาคือ HDMI DVI, VGA และ S-Video สามารถส่งได้เฉพาะวิดีโอเท่านั้น เสียงจะมาจากแล็ปท็อปของคุณ ไม่ใช่จอภาพ
ขั้นตอนในการเชื่อมต่อแล็ปท็อป Dell กับจอภาพนั้นส่วนใหญ่เหมือนกับการเชื่อมต่อแล็ปท็อปกับทีวีหรือเชื่อมต่อแล็ปท็อปกับโปรเจ็กเตอร์
สลับระหว่างจอภาพและจอแล็ปท็อป
แป้นพิมพ์ลัด Fn+8 เป็นวิธีที่เร็วที่สุดในการสลับระหว่างจอแสดงผล แต่ถ้าวิธีนี้ใช้ไม่ได้ผล คุณ' จะต้องทำด้วยตนเอง
ใน Windows 10 ไปที่ Settings > System > Display จากนั้นเลือก Detect ภายใต้ Multiple Displays. จากนั้นคุณจะสามารถสลับไปมาระหว่างหน้าจอได้
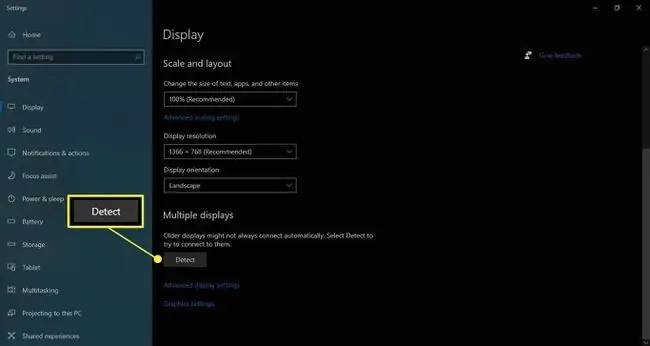
จอภาพ Dell บางรุ่นมีปุ่ม input select ที่คุณสามารถกดเพื่อสลับระหว่างอินพุตวิดีโอได้
คำถามที่พบบ่อย
ปิดแล็ปท็อปแล้วใช้จอมอนิเตอร์ได้อย่างไร
ใน Windows 10 คุณสามารถเลือกสิ่งที่จะเกิดขึ้นเมื่อคุณปิดฝาจอภาพโดยคลิกขวาที่ ไอคอนแบตเตอรี่ แล้วเลือก ตัวเลือกพลังงาน เลือก เลือกสิ่งที่จะปิดฝา จากเมนูทางด้านซ้าย จากนั้นไปที่เมนูดรอปดาวน์สำหรับ เมื่อฉันปิดฝา และ เลือก ไม่ทำอะไรเลย
คุณใช้แล็ปท็อปเป็นจอภาพสำหรับ Nintendo Switch ได้อย่างไร
คุณสามารถเชื่อมต่อแล็ปท็อปของคุณกับ Nintendo Switch โดยใช้การ์ดแคปเจอร์ เช่น Elgato HD60 HDMI เสียบสาย HDMI ของสวิตช์เข้ากับการ์ดแคปเจอร์ จากนั้นใช้สาย USB เพื่อเชื่อมต่อการ์ดแคปเจอร์กับแล็ปท็อปของคุณ เปิดซอฟต์แวร์ที่มากับมันแล้วคุณจะเห็นหน้าจอของสวิตช์อยู่ที่นั่น ใส่ซอฟต์แวร์จับภาพในโหมดเต็มหน้าจอเพื่อให้เกมที่คุณเล่นกินพื้นที่ทั้งหน้าจอ
คุณเชื่อมต่อจอภาพกับแล็ปท็อปและใช้ทั้งสองหน้าจอได้อย่างไร
เมื่อใช้ Windows 10 คุณสามารถทำให้แล็ปท็อปรู้จักจอภาพคู่ได้โดยไปที่ Start > Settings > ระบบ > Display ใต้ส่วน Multiple Displays เลือกวิธีที่คุณต้องการให้เดสก์ท็อปของคุณแสดงในหน้าจอต่างๆ จากนั้นเลือกเก็บการเปลี่ยนแปลง หากจอภาพทั้งสองไม่ปรากฏขึ้น ให้เลือก Detect
คุณใช้จอภาพเป็นแล็ปท็อปสำหรับ PS4 ได้อย่างไร
คุณสามารถใช้คุณสมบัติ Remote Play ของ Sony เพื่อสตรีมเกมไปยังพีซีของคุณได้ ต้องมีการเชื่อมต่อบรอดแบนด์ที่ดี แอป Remote Play ฟรี ตัวควบคุม DualShock หรือ DualSense และเกมที่เข้ากันได้ ทั้งคอนโซลและแล็ปท็อปของคุณต้องเชื่อมต่อกับเครือข่ายเดียวกัน






