ต้องรู้
- ในการเปิดศูนย์ควบคุม ให้ปัดขึ้นจากด้านล่างขึ้นด้านบนบนหน้าจอหลักของ Apple Watch
- เรียนรู้ทางลัด: Ping ค้นหาตำแหน่งนาฬิกาของคุณ Walkie Talkie สลับที่เปิดและปิดคุณสมบัติ ล็อคน้ำเปิดใช้งานโหมดนั้นขณะว่ายน้ำ
- สถานะของนาฬิกาอยู่ที่มุมซ้ายบนของหน้าจอศูนย์ควบคุม สีเขียว หมายถึงจับคู่กับโทรศัพท์ สีแดง หมายถึงไม่ใช่
ศูนย์ควบคุม Apple Watch นำเสนอวิธีที่รวดเร็วในการดูอายุการใช้งานแบตเตอรี่ เปิดห้ามรบกวน เปิดใช้งานโหมดเครื่องบิน ปิง iPhone ที่จับคู่ไว้ และอื่นๆ มาดูวิธีใช้ปุ่มลัดของศูนย์ควบคุม Apple Watch เพื่อประหยัดเวลาและปรับแต่งประสบการณ์สวมใส่ได้
ตัวเลือกศูนย์ควบคุมที่คุณเห็นอาจแตกต่างกันไปตามเวอร์ชัน watchOS ของคุณ
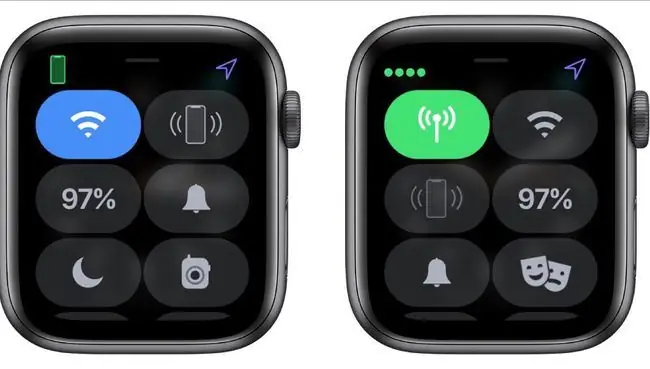
วิธีเปิดศูนย์ควบคุม WatchOS
ศูนย์ควบคุม Apple Watch ของคุณใช้งานได้จากหน้าจอหลักของ Apple Watch เท่านั้น ซึ่งเป็นหน้าจอที่มีนาฬิกาที่ปรากฏขึ้นเมื่อคุณคลิกที่ Digital Crown ของนาฬิกาเป็นครั้งแรกหรือสะบัดข้อมือเพื่อดูนาฬิกา
ในการเปิดศูนย์ควบคุม ให้ปัดขึ้นจากล่างขึ้นบนบนหน้าจอหลักของ Apple Watch คุณจะเห็นศูนย์ควบคุม Apple Watch เลื่อนลงเพื่อดูตัวเลือกเพิ่มเติม
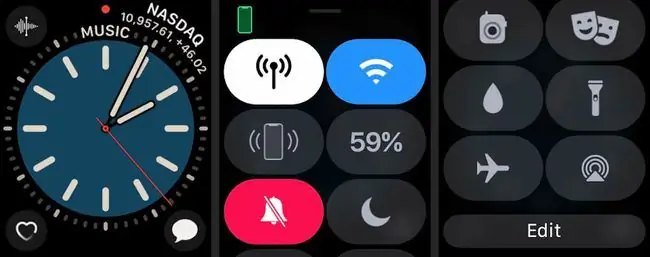
ใช้ปุ่มลัดของศูนย์ควบคุม
แผงควบคุมมีปุ่มลัดเพื่อให้คุณเข้าถึงคุณสมบัติของ Apple Watch ได้อย่างรวดเร็ว คุณสมบัติบางอย่าง เช่น ไฟฉาย ใช้งานได้ผ่านแผงควบคุมเท่านั้น ในขณะที่คุณสมบัติอื่นๆ เป็นปุ่มลัดไปยังแอปหรือการตั้งค่าอื่นๆ
-
แตะไอคอน มือถือ เพื่อเปิดหรือปิดการเข้าถึงมือถือ แตะ เสร็จสิ้น เมื่อเสร็จแล้ว

Image -
แตะไอคอน Wi-Fi เพื่อเปิดหรือปิด Wi-Fi

Image Wi-Fi ช่วยให้ Apple Watch ของคุณสื่อสารกับ iPhone ได้ในระยะไกล แต่สามารถระบายพลังงานได้อย่างรวดเร็ว
-
แตะไอคอน Ping เพื่อ ping iPhone ของคุณ ซึ่งจะเป็นประโยชน์เมื่อคุณวางอุปกรณ์ผิดที่
กดนิ้วของคุณลงบนปุ่มนี้เพื่อทำให้ iPhone ของคุณกะพริบ ทำให้ค้นหาได้ง่ายขึ้น
-
ปุ่ม แบตเตอรี่ แสดงว่านาฬิกาของคุณมีพลังงานแบตเตอรี่เท่าใด หากต้องการประหยัดแบตเตอรี่ ให้แตะ percentage แล้วแตะ Power Reserve การดำเนินการนี้จะปิดใช้งานคุณสมบัติอัจฉริยะและเปลี่ยน Apple Watch ให้เป็นนาฬิกาดิจิตอลทั่วไป

Image -
แตะไอคอน ปิดเสียง (กระดิ่ง) คุณจะไม่ได้รับการแจ้งเตือนใดๆ

Image -
แตะไอคอน ห้ามรบกวน (ดวงจันทร์) เพื่อเปิดใช้งานโหมดห้ามรบกวน เลือกเปิดหรือปิดคุณสมบัตินี้ หรือระบุระยะเวลาที่จะไม่ถูกรบกวน

Image -
แตะไอคอน เครื่องส่งรับวิทยุ เพื่อเปิดหรือปิดเครื่องส่งรับวิทยุของคุณ

Image ตั้งค่าโหมดวอล์คกี้ทอล์คกี้โดยใช้แอพวอล์คกี้ทอล์คกี้ ซึ่งให้คุณเลือกรายชื่อผู้ติดต่อที่จะพูดคุยกับคุณผ่านฟีเจอร์วอล์คกี้ทอล์คกี้
-
แตะไอคอน Water Lock (หยดน้ำ) เพื่อวางนาฬิกาให้อยู่ในโหมด Water Lock เมื่อคุณกำลังว่ายน้ำ หากต้องการปิดโหมดล็อคน้ำ ให้หมุน Digital Crown จนกว่าน้ำจะพุ่งออกมา

Image -
แตะ ไฟฉาย เพื่อเปิดใช้งานคุณสมบัติไฟฉาย แตะหน้าจอขณะเปิดไฟฉายเพื่อเปลี่ยนแสงจากสีเทาเป็นสีขาวสว่าง ปัดจากขวาไปซ้ายเพื่อเข้าถึงไฟกะพริบหรือไฟสีแดง

Image -
แตะ โหมดเครื่องบิน เพื่อปิดการเชื่อมต่อมือถือและปิด Wi-Fi

Image -
Tap โหมดโรงภาพยนตร์ เพื่อส่ง Apple Watch ของคุณเข้าสู่โหมดปิดเสียง โดยทำให้หน้าจอมืดลงจนกว่าคุณจะแตะหน้าจอ

Image -
แตะไอคอน AirPlay (วงกลมที่มีรูปสามเหลี่ยม) เพื่อควบคุมเอาต์พุตเสียงของ AirPlay

Image แม้ว่าคุณจะส่งวิดีโอโดยใช้ AirPlay บน Apple Watch ไม่ได้ แต่คุณควบคุมได้ว่าจะให้เพลงไปที่ใด
-
Tap Edit เพื่อจัดเรียงทางลัดของแผงควบคุมใหม่เพื่อให้เข้าถึงปุ่มที่ใช้บ่อยได้ง่ายขึ้น หากต้องการย้ายปุ่ม ให้แตะ Edit จากนั้นกดนิ้วค้างไว้ที่ปุ่มจนกว่าจะไฮไลต์ ลากปุ่มไปยังตำแหน่งใหม่ด้วยนิ้วของคุณ แตะ เสร็จสิ้น เมื่อเสร็จแล้ว

Image
ตรวจสอบสถานะนาฬิกาของคุณผ่านศูนย์ควบคุม
ศูนย์ควบคุม Apple Watch ให้ข้อมูลเชิงลึกว่าอุปกรณ์สวมใส่ทำงานอย่างไร ซึ่งจะเป็นประโยชน์หากคุณกำลังแก้ไขปัญหา
ในการตรวจสอบสถานะของ Apple Watch อย่างรวดเร็ว ให้ดูที่มุมซ้ายบนของหน้าจอศูนย์ควบคุม คุณจะเห็น โทรศัพท์สีเขียว หากนาฬิกาของคุณจับคู่กับ iPhone ได้สำเร็จ คุณจะเห็น โทรศัพท์สีแดง ที่มีเส้นขีดคั่น หากคุณขาดการเชื่อมต่อ คุณจะเห็น ลูกศรสีน้ำเงิน ที่มุมขวาบนของหน้าจอ หากแอพหรือโปรแกรมแทรกซ้อนเพิ่งใช้บริการระบุตำแหน่งหากคุณใช้ Wi-Fi แทน iPhone ภาพ Wi-Fi สีฟ้าจะปรากฏขึ้นที่นี่






