ต้องรู้
- เปิดเบราว์เซอร์ Chrome ไปที่เว็บไซต์ เลือก เมนู > เครื่องมือเพิ่มเติม > สร้างทางลัดแก้ไขคำอธิบาย แล้วเลือก สร้าง.
- หากต้องการลบทางลัด ให้คลิกขวาที่ทางลัดแล้วเลือก เลิกตรึง.
บทความนี้จะอธิบายวิธีเพิ่มเว็บไซต์ลงในชั้นวาง Chromebook ของคุณ คำแนะนำใช้กับแล็ปท็อปที่มี Chrome OS
วิธีวางเว็บไซต์บนแถบเมนู Chromebook
ชั้นวาง Chromebook จะอยู่ที่ด้านล่างของหน้าจอโดยค่าเริ่มต้น เช่นเดียวกับทาสก์บาร์ของ Windows และแท่นวาง Mac มีตัวเปิดใช้แอปและทางลัดไปยังแอปที่คุณใช้บ่อย คุณยังเพิ่มทางลัดเว็บไซต์ไปยังชั้นวาง Chromebook ได้อีกด้วย
หากต้องการเพิ่มทางลัดเว็บไซต์ไปยังชั้นวาง Chromebook ให้ทำตามขั้นตอนเหล่านี้:
-
เปิดเบราว์เซอร์ Chrome นำทางไปยังหน้าเว็บ จากนั้นเลือกไอคอน เมนู ที่มุมบนขวา

Image -
เลือก เครื่องมือเพิ่มเติม > สร้างทางลัด.

Image -
แก้ไขคำอธิบายทางลัดตามที่คุณต้องการแล้วเลือก สร้าง ในหน้าต่างป๊อปอัป
หากคุณต้องการให้ปุ่มลัดเปิดเว็บไซต์ในหน้าต่างเบราว์เซอร์ใหม่ตลอดเวลา ให้เลือกช่องทำเครื่องหมาย เปิดเป็นหน้าต่าง

Image -
ทางลัดใหม่จะปรากฏบนชั้นวาง Chromebook ทันที

Image -
หากต้องการลบทางลัด ให้คลิกขวาและเลือก เลิกตรึง.

Image
วิธีปรับแต่งชั้นวาง Chromebook
มีวิธีอื่นๆ อีกสองสามวิธีในการปรับแต่งชั้นวางของคุณ ตัวอย่างเช่น หากต้องการเปลี่ยนตำแหน่งของชั้นวาง Chromebook ให้คลิกขวาและเลือก ตำแหน่งชั้นวาง จากเมนูที่ปรากฏขึ้น
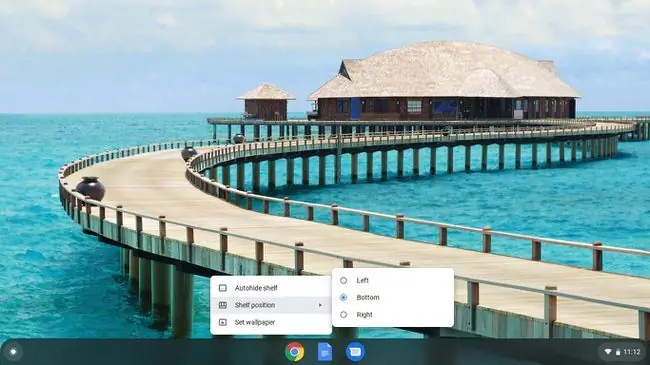
คุณจะเห็นตัวเลือกสำหรับ ซ่อนชั้นวางอัตโนมัติ หรือ แสดงชั้นวางเสมอ ขึ้นอยู่กับว่าชั้นวางใดที่ใช้งานอยู่ เมื่อเลือก ซ่อนชั้นวางอัตโนมัติ ชั้นวางจะหายไปเมื่อคุณคลิกแอปหรือหน้าเว็บ หากต้องการแสดงชั้นวาง ให้เลื่อนเมาส์ไปที่ด้านล่างของหน้าจอ (หรือด้านใดก็ตามที่ตัวเองอยู่ในตำแหน่ง)






