ต้องรู้
- ปัดลงบนหน้าจอหลักหรือปัดไปทางซ้ายไปขวาบนหน้าจอหลักจนกว่าคุณจะผ่านหน้าแรกของแอพเพื่อเปิด Spotlight Search
- บอก Siri ให้เปิดแอพโดยพูดว่า "หวัดดี Siri เปิด Safari,"
- ลากแอพที่ใช้บ่อยไปที่ท่าเรือเพื่อให้คุณสามารถคลิกบนหน้าจอหลักได้
บทความนี้อธิบายหลายวิธีในการค้นหาแอพและเปิดอย่างรวดเร็วบน iPhone หรือ iPad
เปิดแอพอย่างรวดเร็วด้วย Spotlight Search
การเปิดแอปบน iPhone หรือ iPad ดูเหมือนง่ายคุณเพียงแค่แตะที่มันใช่มั้ย? ปัญหาใหญ่อย่างหนึ่ง: คุณต้องรู้ว่ามันอยู่ที่ไหนก่อน อย่างไรก็ตาม นี่เป็นปัญหาที่คุณไม่จำเป็นต้องแก้ไข คุณสามารถเปิดแอปได้อย่างรวดเร็วโดยไม่ต้องค้นหาทีละหน้าของไอคอนแอปโดยใช้ทางลัด
ฟีเจอร์ Spotlight Search นั้นทรงพลัง แต่หลายคนไม่เคยใช้เลย คุณสามารถเปิดได้สองวิธี: โดยการปัดลงบนหน้าจอหลัก (ระวังอย่าปัดจากด้านบนสุดของหน้าจอซึ่งเปิดศูนย์การแจ้งเตือน) หรือโดยการปัดจากซ้ายไปขวาบนหน้าจอหลักจนกว่าคุณจะ "เลื่อน" ผ่านหน้าแรกของไอคอนและไปที่ Expanded Spotlight Search แล้วดึงลงมา
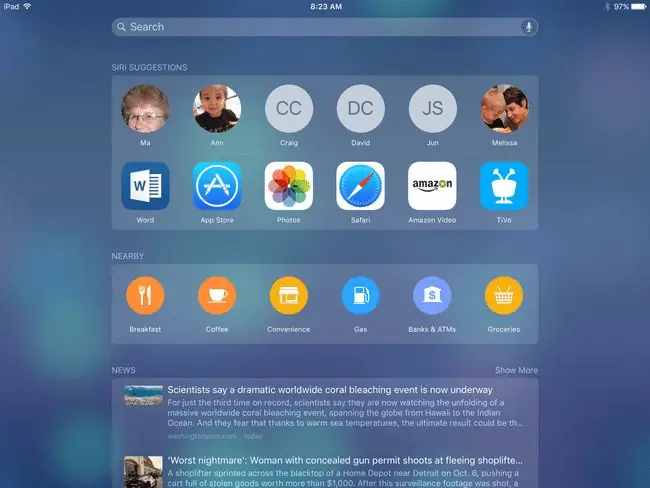
Spotlight Search จะแสดงคำแนะนำแอปโดยอัตโนมัติตามแอปที่คุณใช้บ่อยที่สุดและใช้งานล่าสุด คุณจึงอาจพบสิ่งที่คุณกำลังมองหาได้ทันที หากไม่ ให้เริ่มพิมพ์อักษรสองสามตัวแรกของชื่อแอปลงในช่องค้นหาแล้วระบบจะปรากฏขึ้น
Spotlight Search ทำการค้นหาอุปกรณ์ทั้งหมดของคุณ คุณจึงสามารถค้นหารายชื่อติดต่อ เพลง ภาพยนตร์ และหนังสือได้ มันยังทำการค้นหาเว็บ Spotlight Search สามารถดูข้อมูลภายในแอพได้ ตราบใดที่แอพเหล่านั้นรองรับคุณสมบัติ ดังนั้น การค้นหาภาพยนตร์อาจเป็นทางลัดไปยังภาพยนตร์ในแอป Netflix
เปิดแอปเร็วเท่าเสียงโดยใช้ Siri
Siri เต็มไปด้วยทางลัดดีๆ ที่หลายคนไม่ได้ใช้ เพราะพวกเขาไม่รู้เกี่ยวกับตัว หรือรู้สึกงี่เง่าเวลาคุยกับ iPhone หรือ iPad แทนที่จะใช้เวลาค้นหาแอป คุณสามารถบอกให้ Siri เปิดแอปได้โดยพูดว่า "เปิด Netflix" หรือ "เปิด Safari"
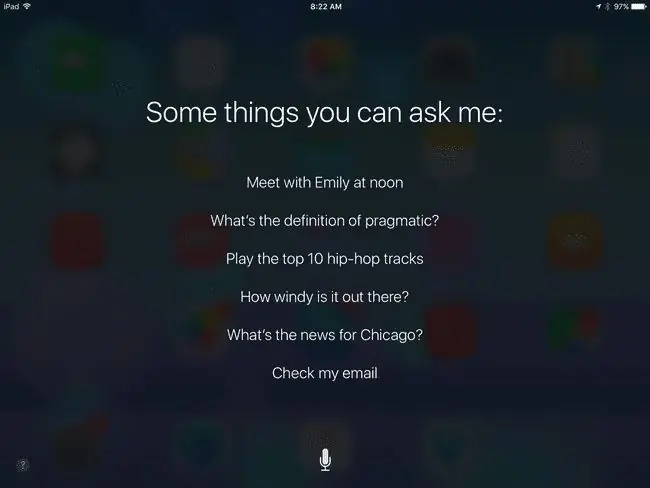
บนอุปกรณ์ที่มีปุ่มโฮม คุณสามารถเปิดใช้งาน Siri ได้โดยกดปุ่มโฮมค้างไว้ หากไม่ได้ผล ให้เปิด Siri ในการตั้งค่าของคุณก่อน หากคุณเปิด "หวัดดี Siri" ในการตั้งค่า ก็แค่พูดว่า "หวัดดี Siri เปิด Netflix"
นอกจากนี้ยังมีฟีเจอร์ที่ยอดเยี่ยมอีกมากมายที่เข้ากันได้กับ Siri เช่น ทิ้งการเตือนความจำ กำหนดการประชุม หรือตรวจสอบสภาพอากาศภายนอก
เปิดแอพจาก Dock
คุณรู้หรือไม่ว่าคุณสามารถแลกเปลี่ยนแอพบนแท่นชาร์จของ iPhone หรือ iPad ของคุณได้ ท่าเรือคือพื้นที่ที่ด้านล่างของหน้าจอหลักที่แสดงแอปเดียวกัน ไม่ว่าคุณจะเปิดหน้าจอใดอยู่ แท่นนี้จะเก็บแอพสี่ตัวบน iPhone และมากกว่าหนึ่งโหลใน iPads บางรุ่น คุณสามารถย้ายแอพเข้าและออกจาก Dock ได้ในลักษณะเดียวกับที่คุณย้ายแอพไปรอบๆ หน้าจอ นี้จะช่วยให้คุณมีพื้นที่ที่ดีในการวางแอพที่ใช้บ่อยที่สุดของคุณ
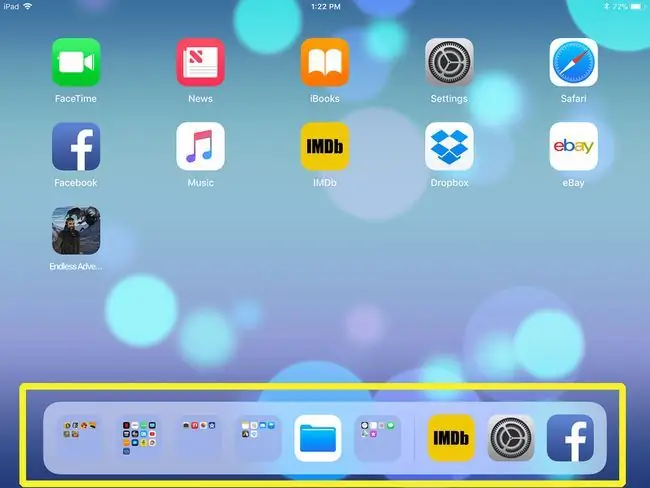
ยิ่งไปกว่านั้น คุณสามารถสร้างโฟลเดอร์และย้ายไปยัง Dock ทำให้คุณเข้าถึงแอพจำนวนมากขึ้นอย่างรวดเร็ว
บน iPad แอพที่เปิดล่าสุดของคุณจะแสดงขึ้นที่ด้านขวาสุดของ Dock วิธีนี้ช่วยให้คุณสลับไปมาระหว่างกันได้อย่างรวดเร็ว คุณยังสามารถดึงแท่นชาร์จขณะอยู่ในแอพ ซึ่งทำให้การทำงานหลายอย่างพร้อมกันบน iPad ของคุณเป็นเรื่องง่าย






