ด้วยการเติบโตของลำโพงอัจฉริยะ เช่น Amazon Echo และ Google Home ทำให้มีอุปกรณ์ Bluetooth ในบ้านมากกว่าที่เคย หากต้องการส่งเสียงไปยังลำโพงหลายตัว ให้ใช้แอพ เช่น AmpMe, Bose Connect หรือบางตัวจาก Ultimate Ears รวมถึง Bluetooth 5 ซึ่งส่งเสียงไปยังอุปกรณ์สองเครื่องพร้อมกัน
คำแนะนำในบทความนี้ใช้กับลำโพงบลูทูธที่เชื่อมต่อกับอุปกรณ์ Android, Amazon Echo หรือ Google Home
ใช้ AmpMe เพื่อเชื่อมต่อลำโพงบลูทูธหลายตัว
มีแอพบางตัวที่เชื่อมต่ออุปกรณ์บลูทูธหลายตัว รวมถึง AmpMe, Bose Connect และ Ultimate Ears AmpMe ใช้งานได้หลากหลายที่สุด เนื่องจากไม่ได้เจาะจงแบรนด์ ในขณะที่แอพ Bose และ Ultimate Ears ต้องใช้ลำโพง Bluetooth ของบริษัทนั้นๆ
AmpMe ซิงค์สมาร์ทโฟนและลำโพงบลูทูธเข้าด้วยกันเพื่อสตรีมเสียงจาก SoundCloud, Spotify, YouTube หรือไลบรารีสื่อของคุณ ผู้ใช้สามารถสร้างหรือเข้าร่วมปาร์ตี้บนแพลตฟอร์มเหล่านี้ และซิงค์กับอุปกรณ์ได้ไม่จำกัด (เยี่ยมชมเว็บไซต์ของ AmpMe เพื่อเรียนรู้เพิ่มเติมเกี่ยวกับคุณสมบัติของแอพ)
สมาร์ทโฟนของคุณเชื่อมต่อกับลำโพงได้เพียงตัวเดียว ดังนั้นคุณต้องมีส่วนร่วมจากเพื่อนและครอบครัวจึงจะใช้งานได้
ผู้สร้างปาร์ตี้ควบคุมเพลง แต่ผู้ใช้รายอื่นสามารถส่งคำขอเพลงโดยใช้คุณสมบัติการแชทของแอพ โฮสต์ยังสามารถเปิดฟีเจอร์ Guest as DJ ซึ่งให้ผู้เข้าร่วมคนอื่นๆ เพิ่มเพลงในคิวได้
หลังจากที่คุณดาวน์โหลดแอปแล้ว ให้ลิงก์แอปกับบัญชี Facebook หรือ Google ของคุณ จากนั้นดูว่าผู้ติดต่อของคุณอยู่ใน AmpMe หรือไม่ หรือเปิดบริการระบุตำแหน่งและหาปาร์ตี้ใกล้ตัวคุณ
เริ่มปาร์ตี้:
- แตะ Plus (+).
- เลือกบริการ (Spotify, YouTube และอื่นๆ) จากนั้นแตะ Connect.
-
แตะ เชื่อมต่อ.

Image - เข้าสู่ระบบบัญชีของคุณ
-
เลือกหรือสร้างเพลย์ลิสต์

Image
เชิญคนมางานปาร์ตี้ของคุณที่สามารถเข้าร่วมจากระยะไกลหรือเชิญพวกเขามาที่
ใช้แอพ Audio Company เพื่อเชื่อมต่อลำโพง Bluetooth หลายตัว
ด้วยแอพ Bose Connect และ Ultimate Ears คุณสามารถจับคู่สมาร์ทโฟนกับลำโพงสองตัวแต่ละตัวได้เฉพาะในรุ่นที่กำหนดเท่านั้น Bose Connect ใช้งานได้กับลำโพงและหูฟังของ Bose และฟีเจอร์ Party Mode จะสตรีมเสียงไปยังหูฟังสองตัวหรือลำโพงสองตัวพร้อมกัน ดาวน์โหลด Bose Connect สำหรับ iOS หรือรับแอพ Android Bose Connect; หน้าแอพแสดงรายการอุปกรณ์ที่เข้ากันได้
Ultimate Ears มีแอพสองตัวที่สตรีมเสียงไปยังลำโพงหลายตัว: Boom and Roll ซึ่งสอดคล้องกับลำโพงที่ใช้งานร่วมกันได้ แอพเหล่านี้มีคุณสมบัติที่เรียกว่า PartyUp ซึ่งเชื่อมต่อลำโพง Boom 2 หรือ MegaBoom กว่า 50 ตัวเข้าด้วยกัน
ใช้คุณสมบัติเสียงคู่ของ Samsung
หากคุณมี Samsung Galaxy S8, S+ หรือรุ่นใหม่กว่า ให้ใช้ประโยชน์จาก Bluetooth Dual Audio ของบริษัท ซึ่งใช้งานได้กับลำโพงและหูฟัง Bluetooth ส่วนใหญ่ ไม่จำเป็นต้องใช้บลูทูธ 5
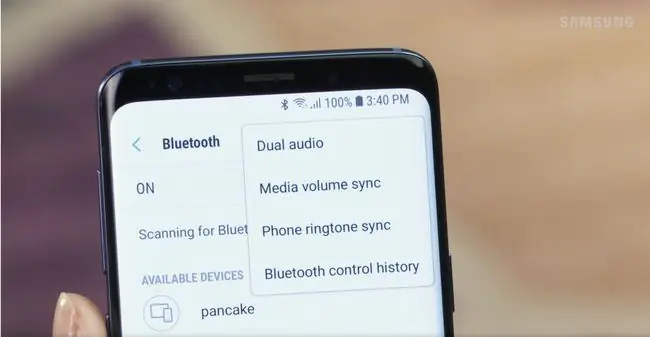
ในการเปิดใช้งานคุณลักษณะนี้:
-
ไปที่ Settings > Connections > Bluetooth.
ขั้นตอนเหล่านี้ใช้กับอุปกรณ์ Samsung ที่ใช้ Android 8 ขึ้นไป เลย์เอาต์ตัวเลือกการตั้งค่าอาจแตกต่างกันเล็กน้อยขึ้นอยู่กับเวอร์ชันของคุณ

Image -
แตะ ขั้นสูง.
ใน Android เวอร์ชันก่อนหน้า ให้แตะ เมนูสามจุด ที่มุมบนขวา
-
เปิดสวิตช์สลับ เสียงคู่

Image - หากต้องการใช้ Dual Audio ให้จับคู่โทรศัพท์กับลำโพงสองตัว หูฟังสองตัว หรืออย่างละตัว แล้วเสียงจะสตรีมไปยังทั้งคู่
- หากคุณเพิ่มเครื่องที่สาม อุปกรณ์ที่จับคู่เครื่องแรกจะถูกปิด
หากคุณเชื่อมโยง Samsung กับหูฟังสองชุด เฉพาะอุปกรณ์ที่เชื่อมต่อเครื่องแรกเท่านั้นที่สามารถจัดการการเล่นโดยใช้การควบคุมสื่อในหูฟัง คุณอาจพบลำโพงบลูทูธที่ไม่ซิงค์ ดังนั้นฟีเจอร์นี้จึงเหมาะที่สุดสำหรับลำโพงที่อยู่ในห้องแยกกัน
ใช้คู่สเตอริโอ HomePod
Apple มีคุณสมบัติคล้ายกับ Dual Audio ของ Samsung ที่เรียกว่า HomePod Stereo Pair ซึ่งให้ผู้ใช้จับคู่ iPhone หรือ Mac กับลำโพง HomePod สองตัว
ในการตั้งค่า HomePod Stereo Pair คุณต้องมี iPhone ที่ใช้ iOS 11.4 เป็นอย่างน้อย หรือ Mac ที่มี macOS Mojave หรือใหม่กว่า คุณจะต้องใช้ลำโพง HomePod ที่ใช้ iOS 11.4 ขึ้นไป
เมื่อคุณตั้งค่า HomePod ในห้องเดียวกันกับอีกห้องหนึ่ง คุณจะได้รับตัวเลือกให้ใช้ลำโพงเป็นคู่สเตอริโอ คุณยังสามารถใช้แอพบ้านเพื่อตั้งค่าคุณสมบัตินี้บน iPhone, iPad, iPod touch หรือ Mac ได้อีกด้วย ไม่ว่าในกรณีใด HomePod ทั้งสองจะต้องอยู่ในห้องเดียวกันเพื่อจับคู่
- เปิดแอปโฮม ดับเบิลคลิกหรือกด HomePod ค้างไว้ จากนั้นคลิกหรือแตะ การตั้งค่า
- คลิกหรือแตะ สร้างคู่สเตอริโอ.
- เลือก HomePod ที่สอง
- คุณจะเห็นไอคอน HomePod สองไอคอนในแอป แตะหรือคลิก HomePod เพื่อจับคู่กับช่องที่ถูกต้อง (ขวาและซ้าย)
- คลิกหรือแตะ ย้อนกลับ จากนั้น เสร็จสิ้น.
ต้องการลำโพงเพิ่มเพื่อเชื่อมต่อและทำให้บ้านของคุณเป็นเมกกะดนตรีใช่ไหม มีมากมายในตลาดวันนี้ ซื้อของอย่างแน่นอนเพื่อรับข้อเสนอที่ดีที่สุด แต่ต้องแน่ใจว่าคุณได้รับปริมาณและความสมบูรณ์ของเพลงที่คุณต้องการด้วย
คำถามที่พบบ่อย
ฉันสามารถเชื่อมต่อ iPhone ของฉันกับลำโพง Bluetooth อื่นได้หรือไม่หากไม่มี HomePod
ใช่ ด้วยความช่วยเหลือของแอปของบุคคลที่สาม เยี่ยมชม App Store และค้นหาแอพที่เชื่อมต่อ iPhone กับอุปกรณ์ Bluetooth ต่างๆ อ่านบทวิจารณ์และเลือกผลิตภัณฑ์ที่มีคุณภาพที่เหมาะกับคุณ อีกทางเลือกหนึ่งคือใช้ลำโพงที่รองรับ AirPlay
ฉันจะเชื่อมต่อ Google Home กับลำโพงบลูทูธได้อย่างไร
คุณจะใช้แอป Google Home เพื่อเชื่อมต่อ Google Home กับลำโพงบลูทูธ เลือกอุปกรณ์ของคุณ > การตั้งค่า > ลำโพงเพลงเริ่มต้น จับคู่ลำโพงบลูทูธ ทำตามคำแนะนำและเพลิดเพลินไปกับเสียง
ฉันจะปรับปรุงเสียงจากลำโพงที่เชื่อมต่อหลายตัวได้อย่างไร
ในการทำให้เสียงบลูทูธของคุณมาจากลำโพงหลายตัวดังขึ้นและชัดเจนขึ้น ให้ลองใช้แอปขยายเสียงด้วยซอฟต์แวร์หรือลองใช้แอปตัวเร่งเสียง และลองย้ายลำโพงที่เชื่อมต่อของคุณให้ห่างจากสิ่งกีดขวางในห้อง

