สงสัยว่าการเชื่อมต่ออินเทอร์เน็ตของคุณเร็วแค่ไหน? คุณจะต้องทดสอบความเร็วอินเทอร์เน็ตเพื่อหาข้อมูล มีหลายวิธีในการทำเช่นนี้ บางวิธีก็แม่นยำกว่าวิธีอื่นๆ ขึ้นอยู่กับเหตุผลที่คุณกำลังทดสอบ
เครื่องมือวัดประสิทธิภาพฟรี เช่น การทดสอบความเร็วอินเทอร์เน็ตยอดนิยมและแอปทดสอบแบนด์วิดท์บนสมาร์ทโฟน เป็นสองวิธีที่พบได้บ่อยที่สุด แต่ก็มีวิธีอื่นๆ เช่น การทดสอบเฉพาะบริการ การทดสอบ ping และเวลาแฝง การทดสอบความเร็ว DNS และอื่นๆ.
ทำไมคุณต้องทดสอบความเร็วอินเทอร์เน็ตของคุณ
เหตุผลทั่วไปประการหนึ่งในการทดสอบความเร็วอินเทอร์เน็ตของคุณคือเพื่อให้แน่ใจว่าคุณได้รับแบนด์วิดท์ระดับ Mbps หรือ Gbps ที่คุณจ่ายให้กับ ISP ของคุณ หากการทดสอบของคุณแสดงการเชื่อมต่อที่ช้าเป็นประจำ ISP ของคุณอาจมีปัญหา และคุณอาจได้รับเงินคืนในอนาคตของคุณ
อีกเหตุผลหนึ่งคือเพื่อให้แน่ใจว่าคุณจะสามารถสตรีมภาพยนตร์ที่มีแบนด์วิดท์สูงได้ เช่น Netflix, Hulu, Amazon และผู้ให้บริการอื่นๆ หากความเร็วอินเทอร์เน็ตของคุณช้าเกินไป คุณจะได้รับวิดีโอที่กระตุกหรือสะดุดเป็นประจำ
ด้านล่างคือสถานการณ์ทั่วไปสามสถานการณ์สำหรับการทดสอบความเร็วอินเทอร์เน็ต ซึ่งแต่ละสถานการณ์ต้องใช้วิธีการทดสอบที่แตกต่างกัน:
- คุณสงสัยว่าผู้ให้บริการอินเทอร์เน็ต (ISP) หรือผู้ให้บริการไร้สายของคุณไม่ได้ให้แบนด์วิดท์ที่คุณจ่าย ไม่ว่าจะโดยตั้งใจหรือเพราะมีบางอย่างผิดปกติ
- คุณมีความสุขมาก (หรือเศร้ามาก) กับสถานะของอินเทอร์เน็ตความเร็วสูงของคุณ และคุณต้องการบอกให้โลกรู้!
- คุณต้องการตรวจสอบความเร็วอินเทอร์เน็ตระหว่างอุปกรณ์และบริการที่คุณชำระเงิน เช่น Netflix, HBO เป็นต้น
เพียงเลื่อนลงมาจนเจอส่วนที่ต้องการ การเลือกวิธีทดสอบความเร็วอินเทอร์เน็ตที่ถูกต้องเป็นขั้นตอนแรกและง่ายที่สุดเพื่อให้แน่ใจว่าผลลัพธ์จะแม่นยำที่สุด
วิธีทดสอบความเร็วอินเทอร์เน็ตของคุณเมื่อคุณแน่ใจว่ามันช้าเกินไป
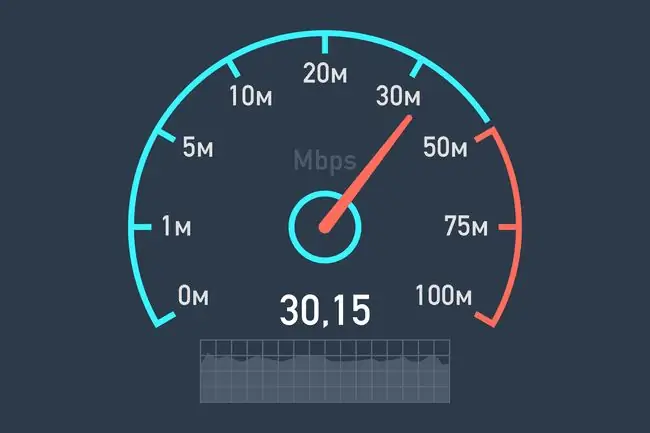
หน้าเว็บส่วนใหญ่ใช้เวลานานในการโหลดหรือไม่ วิดีโอแมวเหล่านั้นบัฟเฟอร์มากจนคุณไม่สามารถสนุกได้หรือ ถ้าใช่ โดยเฉพาะถ้าเป็นพฤติกรรมใหม่ ก็ถึงเวลาตรวจสอบความเร็วอินเทอร์เน็ตของคุณแล้ว
ต่อไปนี้คือวิธีทดสอบความเร็วอินเทอร์เน็ตของคุณ เมื่อคุณสงสัยว่าผู้ให้บริการไฟเบอร์ เคเบิล หรือ DSL ของคุณไม่ได้ให้แบนด์วิดท์ที่คุณจ่ายไป นี่เป็นวิธีการใช้กับคอมพิวเตอร์มือถือของคุณเช่นกันเมื่อคุณคิดว่าการเชื่อมต่ออินเทอร์เน็ตไร้สายหรือฮอตสปอตช้ากว่าที่ควรจะเป็น:
-
ค้นหาหน้าทดสอบความเร็วอินเทอร์เน็ตอย่างเป็นทางการของ ISP ของคุณ หรือดูว่าอยู่ในรายการการทดสอบความเร็วอินเทอร์เน็ตที่โฮสต์โดย ISP ของเราหรือไม่
เรามีหน้าทดสอบความเร็ว ISP หลักๆ ของสหรัฐฯ และแคนาดาเกือบทุกหน้าที่ระบุไว้ แต่เราอาจไม่มีผู้ให้บริการรายย่อย แจ้งให้เราทราบหากคุณไม่อยู่ในรายการ และเราจะขุดมันขึ้นมา
-
ปิดแอป หน้าต่าง โปรแกรม ฯลฯ ที่อาจใช้การเชื่อมต่ออินเทอร์เน็ตของคุณ หากคุณอยู่ที่บ้าน ซึ่งอุปกรณ์อื่นๆ อาจใช้การเชื่อมต่อเดียวกัน ให้ถอดอุปกรณ์เหล่านั้นออกหรือปิดอุปกรณ์เหล่านั้นก่อนเริ่มการทดสอบ
-
ทำตามคำแนะนำบนหน้าจอเพื่อทดสอบความเร็วอินเทอร์เน็ตของคุณ
เลือกการทดสอบที่ไม่ใช่โฮสต์โดย ISP หากคุณต้องการ แต่รู้ว่าผู้ให้บริการอินเทอร์เน็ตของคุณอาจไม่ให้เครดิตกับผลลัพธ์เหล่านั้นมากนัก
- บันทึกผลการทดสอบความเร็ว การทดสอบความเร็วอินเทอร์เน็ตส่วนใหญ่ให้คุณบันทึกรูปภาพของผลลัพธ์ และบางส่วนมี URL ที่คุณสามารถคัดลอกเพื่อไปยังหน้าผลลัพธ์อีกครั้งในภายหลัง แต่ถ้าไม่ใช่ ให้จับภาพหน้าจอ ตั้งชื่อภาพหน้าจอด้วยวันที่และเวลาที่คุณทำการทดสอบ เพื่อให้ง่ายต่อการระบุในภายหลัง
- ทำซ้ำขั้นตอนที่ 3 & 4 หลายๆ ครั้ง ทดสอบกับคอมพิวเตอร์หรืออุปกรณ์เครื่องเดิมทุกครั้ง โดยใช้การทดสอบความเร็วอินเทอร์เน็ตเดียวกัน
เพื่อผลลัพธ์ที่ดีที่สุด หากตารางเวลาของคุณเอื้ออำนวย ให้ทดสอบความเร็วอินเทอร์เน็ตของคุณหนึ่งครั้งในตอนเช้า หนึ่งครั้งในตอนบ่าย และอีกครั้งในตอนเย็น ในช่วงเวลาหลายวัน
หากคุณพบว่าความเร็วอินเทอร์เน็ตของคุณช้ากว่าที่คุณจ่ายอย่างสม่ำเสมอ ก็ถึงเวลาที่จะนำข้อมูลนี้ไปยังผู้ให้บริการอินเทอร์เน็ตของคุณและขอบริการเพื่อปรับปรุงการเชื่อมต่อของคุณ
แบนด์วิดท์ที่แตกต่างกันมากในแต่ละวัน บางครั้งถึงหรือเกินสิ่งที่คุณจ่ายไป อาจเกี่ยวข้องกับการควบคุมปริมาณแบนด์วิดท์หรือปัญหาด้านความจุของ ISP มากกว่าปัญหาจริง อย่างไรก็ตาม อาจถึงเวลาที่ต้องต่อรองราคาแผนความเร็วสูงหรือรับส่วนลดสำหรับการอัปเกรด
วิธีทดสอบความเร็วอินเทอร์เน็ตของคุณเพื่อความสนุก
โดยทั่วไปแล้วสงสัยเกี่ยวกับความเร็วอินเทอร์เน็ตของคุณ? ถ้าใช่ ไซต์ทดสอบความเร็วอินเทอร์เน็ตหรือแอปสมาร์ทโฟนเป็นตัวเลือกที่ดี เครื่องมือเหล่านี้ใช้งานง่ายและเข้าใจได้ง่าย และเหมาะสำหรับการอวดเพื่อน ๆ เกี่ยวกับการเชื่อมต่อที่รวดเร็วสุดยอดที่คุณเพิ่งสมัคร
นี่คือวิธีทดสอบความเร็วอินเทอร์เน็ตของคุณเมื่อคุณไม่มีข้อกังวลหรือเป้าหมายใดเป็นพิเศษ นอกจากการดูถูกหรือความเห็นอกเห็นใจเล็กน้อย:
-
เลือกไซต์ทดสอบจากรายชื่อไซต์ทดสอบความเร็วอินเทอร์เน็ตของเรา ใครๆ ก็ทำได้ แม้แต่คนที่โฮสต์โดย ISP หากคุณต้องการใช้อย่างใดอย่างหนึ่ง
SpeedOf. Me เป็นตัวเลือกยอดนิยมที่ให้คุณแชร์ผลลัพธ์ของคุณบนโซเชียลเน็ตเวิร์ก โดยเฉลี่ยแล้วน่าจะแม่นยำกว่าผลการค้นหายอดนิยมอย่าง Speedtest.net
-
ทำตามคำแนะนำบนหน้าจอเพื่อทดสอบความเร็วอินเทอร์เน็ตของคุณ บริการทดสอบบรอดแบนด์ส่วนใหญ่ เช่น SpeedOf. Me และ Speedtest.net ทดสอบทั้งแบนด์วิดท์การอัปโหลดและดาวน์โหลดด้วยการคลิกเพียงครั้งเดียว

Image - เมื่อการทดสอบสิ้นสุดลง คุณจะได้รับผลการทดสอบและวิธีการแชร์บางอย่าง โดยปกติแล้วจะผ่านทาง Facebook, Twitter, อีเมล ฯลฯโดยปกติแล้ว คุณสามารถบันทึกผลลัพธ์ภาพเหล่านี้ลงในคอมพิวเตอร์ของคุณได้เช่นกัน ซึ่งคุณสามารถใช้เพื่อติดตามความเร็วอินเทอร์เน็ตของคุณเมื่อเวลาผ่านไป ไซต์ทดสอบบางแห่งจะบันทึกผลลัพธ์ก่อนหน้าของคุณให้คุณโดยอัตโนมัติบนเซิร์ฟเวอร์ของพวกเขาด้วย
การทดสอบความเร็วอินเทอร์เน็ตและการแชร์ผลลัพธ์จะสนุกเป็นพิเศษหลังจากอัปเกรด เป็นที่อิจฉาของเพื่อนและครอบครัวของคุณได้ทุกที่ด้วยความเร็วในการดาวน์โหลด 1, 245 Mbps ที่คุณได้รับจากการเชื่อมต่อไฟเบอร์ใหม่ของคุณ!
วิธีทดสอบความเร็วอินเทอร์เน็ตของคุณสำหรับบริการเฉพาะ
อยากรู้ว่า Netflix จะทำงานได้ดีที่บ้านของคุณหรือไม่ หรือทำไมจู่ๆ ก็ใช้ไม่ได้? สงสัยว่าการเชื่อมต่ออินเทอร์เน็ตของคุณจะรองรับการสตรีมรายการใหม่ที่คุณชื่นชอบบน HBO, Hulu หรือ Amazon Prime Video หรือไม่
ด้วยบริการสตรีมมิงมากมาย และแต่ละบริการบนอุปกรณ์ที่หลากหลาย ซึ่งทั้งหมดได้รับการอัปเดตอย่างต่อเนื่อง เป็นไปไม่ได้เลยที่จะให้วิธีทดสอบความเร็วแบบง่ายๆ ที่ครอบคลุมทุกอย่างแก่คุณ
ที่พูดมา มีหลายอย่างที่เราคุยกันได้ ซึ่งบางเรื่องก็เจาะจงมากสำหรับบริการสตรีมภาพยนตร์และวิดีโอยอดนิยมต่างๆ ที่มีอยู่
การทดสอบความเร็วอินเทอร์เน็ตขั้นพื้นฐานเป็นจุดเริ่มต้นที่ดี แม้ว่าจะไม่ใช่การทดสอบที่แท้จริงระหว่างโทรทัศน์ที่เชื่อมต่อของคุณ (หรือแท็บเล็ต หรือ Roku หรือพีซี ฯลฯ ก็ตาม)) และเซิร์ฟเวอร์ Netflix หรือ Hulu (หรือที่ใดก็ตาม) ไซต์ทดสอบความเร็วอินเทอร์เน็ตที่ดีกว่าควรให้แนวคิดที่ดีเกี่ยวกับสิ่งที่คาดหวัง
ตรวจสอบอุปกรณ์ที่คุณใช้สำหรับการทดสอบการเชื่อมต่อในตัว สมาร์ททีวีและอุปกรณ์สตรีมมิงเฉพาะอื่นๆ ส่วนใหญ่จะรวมการทดสอบความเร็วอินเทอร์เน็ตในตัว การทดสอบเหล่านี้ ซึ่งมักจะอยู่ในเมนู Network หรือ Wireless เป็นวิธีที่แม่นยำที่สุดในการค้นหาว่าจะมีแบนด์วิดท์เท่าใด แอพของพวกเขา
ต่อไปนี้คือการทดสอบความเร็วอินเทอร์เน็ตที่เฉพาะเจาะจงยิ่งขึ้นและคำแนะนำในการแก้ปัญหาสำหรับบริการสตรีมมิงยอดนิยมบางรายการ:
- Netflix: ดูรายงานดัชนีความเร็ว ISP ของ Netflix เพื่อดูว่าจะเจออะไรเกี่ยวกับความเร็วโดยเฉลี่ยจากผู้ให้บริการอินเทอร์เน็ตต่างๆ ทั่วโลก หรือใช้ Fast.com เพื่อทดสอบความเร็ว Netflix ของคุณทันที หน้าคำแนะนำความเร็วการเชื่อมต่ออินเทอร์เน็ตของ Netflix แนะนำให้สตรีม 5 Mbps สำหรับการสตรีม HD (1080p) และ 25 Mbps สำหรับการสตรีม 4K (2160p) หากคุณประสบปัญหา คุณสามารถตั้งค่าแบนด์วิดท์ที่ Netflix ใช้ในการตั้งค่าบัญชีของคุณได้
- Apple TV: แม้ว่าจะไม่มีการทดสอบความเร็วอินเทอร์เน็ตในตัวบนอุปกรณ์ Apple TV แต่ Apple ก็เสนอการแก้ไขปัญหาประสิทธิภาพการเล่นของ Apple อย่างละเอียดผ่านหน้าความช่วยเหลือ Apple แนะนำ 8 Mbps สำหรับเนื้อหา HD
- Hulu: คู่มือการแก้ไขปัญหาทั่วไปสำหรับอุปกรณ์ที่รองรับ Hulu จะช่วยแก้ปัญหาว่าทำไมคุณถึงมีการเชื่อมต่อ Hulu ที่ช้า Hulu แนะนำ 16 Mbps สำหรับเนื้อหา 4K, 8 Mbps สำหรับสตรีมสด และ 3 Mbps สำหรับไลบรารีการสตรีม Hulu
- Amazon Prime Video: ดูส่วนการแก้ไขปัญหาบนเว็บไซต์ของ Amazon สำหรับความช่วยเหลือเมื่อมีปัญหาเกี่ยวกับชื่อ Prime Video หรือสตรีมแบบสด Amazon ขอแนะนำอย่างน้อย 15 Mbps สำหรับการสตรีม 4K และ Ultra HD และ 10 Mbps สำหรับการสตรีม HD ที่ไม่มีปัญหา
- HBO: ศูนย์ช่วยเหลือ HBO น่าจะช่วยแก้ปัญหาหลักๆ ได้ พวกเขาแนะนำให้คุณทดสอบความเร็วอินเทอร์เน็ตด้วยการทดสอบความเร็วของบุคคลที่สามเพื่อให้แน่ใจว่าคุณได้รับแบนด์วิดท์การดาวน์โหลดขั้นต่ำที่ 5 Mbps ซึ่งแนะนำสำหรับประสบการณ์การสตรีมแบบไม่มีบัฟเฟอร์ (แนะนำให้ใช้ 50+ Mbps สำหรับ 4K)
- Vudu: หน้า Vudu Tech Support เป็นแหล่งรวมข้อมูลการแก้ปัญหาเกี่ยวกับเทคโนโลยีทั้งหมด Vudu ขอแนะนำ 1-2 Mbps สำหรับการสตรีม SD, 4.5-9 Mbps สำหรับวิดีโอ HDX และ 11 Mbps หรือสูงกว่าสำหรับเนื้อหา UHD

