ต้องรู้
- iOS: แชร์รหัสผ่าน Wi-Fi ของคุณกับผู้ติดต่อ iOS คนอื่นๆ เมื่ออุปกรณ์อยู่ใกล้กันและอีกฝ่ายพยายามลงชื่อเข้าใช้
- Android: ไปที่ Settings > Network & Internet > แตะไอคอนรูปเฟืองถัดจากเครือข่ายของคุณ เลือกแชร์เพื่อสร้างรหัส QR ที่ผู้อื่นสามารถสแกนได้
- Mac: ทำงานเหมือนกับที่คุณทำบนอุปกรณ์ iOS บนคอมพิวเตอร์ที่ใช้ Windows การเปลี่ยน Wi-Fi เป็นฮอตสปอตเคลื่อนที่ทำได้ง่ายขึ้น
บทความนี้ให้คำแนะนำเกี่ยวกับวิธีการแชร์รหัสผ่าน Wi-Fi ของคุณกับผู้อื่น ไม่ว่าจะใช้ iPhone, Mac, Windows PC หรืออุปกรณ์ Android
ฉันจะแชร์ Wi-Fi กับ iPhone เครื่องอื่นได้อย่างไร
เมื่อมีคนเข้ามาในบ้านของคุณ พวกเขาอาจต้องการ (หรือต้องการ) ใช้ Wi-Fi ของคุณเพื่อเข้าถึงอินเทอร์เน็ต หากคุณใช้ iPhone คุณสามารถแชร์รหัสผ่าน Wi-Fi ของคุณได้ง่ายๆ โดยไม่ต้องค้นหา ซึ่งถือว่าดีเพราะไม่มีวิธีค้นหารหัสผ่าน Wi-Fi บน iPhone อย่างไรก็ตาม คุณสามารถแชร์รหัสผ่านโดยไม่ต้องค้นหา
ขออภัย มีข้อแม้บางประการสำหรับการทำงานนี้:
- ทั้งคุณและผู้รับต้องใช้ iPhone
- Apple ID ของคนที่คุณต้องการแชร์รหัสผ่าน Wi-Fi ด้วยจะต้องอยู่ในรายชื่อติดต่อของคุณ
- คุณต้องเปิดบลูทูธทั้งคู่
เมื่อคุณและเพื่อนปฏิบัติตามเงื่อนไขเหล่านี้แล้ว คุณและเพื่อนของคุณควรถือโทรศัพท์ไว้ใกล้กันในขณะที่เพื่อนของคุณพยายามเชื่อมต่อกับ Wi-Fi คุณจะได้รับข้อความแจ้งบนโทรศัพท์ของคุณให้แชร์ Wi-Fi แตะ Share และเพื่อนของคุณควรจะเชื่อมต่อ
คุณยังสามารถแชร์รหัสผ่าน Wi-Fi ไปยังอุปกรณ์ Android จาก iPhone ของคุณได้ มันไม่ใช่กระบวนการที่ตรงไปตรงมาที่สุด และคุณจะต้องติดตั้งตัวสร้างโค้ด QR เพื่อให้เกิดขึ้น
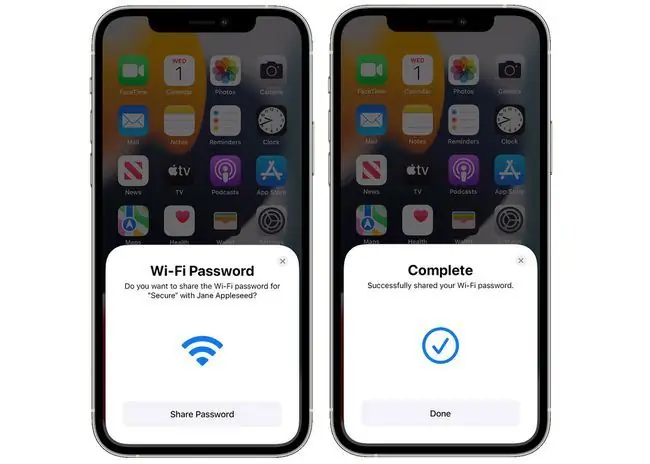
บรรทัดล่าง
หากคุณมีโทรศัพท์ Android คุณยังสามารถแชร์ Wi-Fi กับผู้อื่นที่คุณต้องการอนุญาตให้เข้าร่วมเครือข่ายของคุณ รวมถึง iPhone หรือโทรศัพท์ Android การแชร์ Wi-Fi ของคุณบน Android ทำได้โดยใช้รหัส QR ที่คุณสามารถสร้างได้ในการตั้งค่า Wi-Fi
ฉันจะแชร์ Wi-Fi กับใครก็ได้
หากคุณใช้คอมพิวเตอร์แทนอุปกรณ์พกพา คุณยังคงแชร์รหัสผ่าน Wi-Fi ได้ ความแตกต่างคือวิธีการที่คุณทำ
คุณสามารถแชร์รหัสผ่าน Wi-Fi จาก Mac ไปยัง iPhone หรืออุปกรณ์ iOS อื่นๆ ได้ในลักษณะเดียวกับที่คุณแชร์จาก iPhone ไปยัง iPhone (ดูด้านบน) แต่ถ้าคุณต้องการแชร์รหัสผ่านกับคนที่ใช้ Android หรืออุปกรณ์อื่น คุณจะต้องค้นหารหัสผ่าน Wi-Fi เพื่อแชร์กับพวกเขา
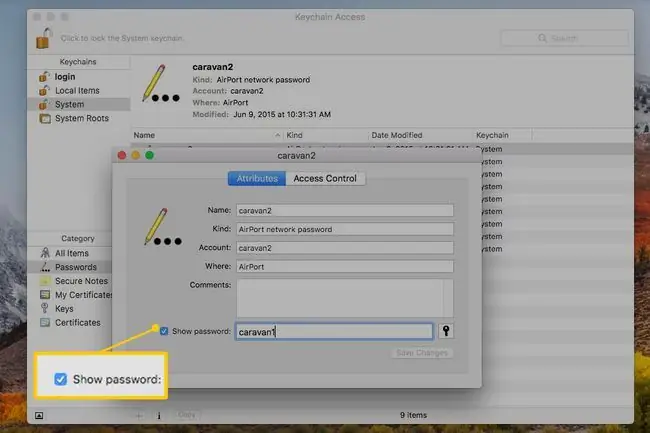
เมื่อคุณมีรหัสผ่านในมือแล้ว คุณสามารถแชร์รหัสผ่านกับพวกเขาได้โดยการเขียนลงไป อ่านรหัสผ่านให้ฟัง หรือถ่ายภาพหน้าจอแล้วแชร์ผ่านข้อความหรืออีเมล โปรดใช้ความระมัดระวังเมื่อใช้วิธีจับภาพหน้าจอหรือจดรหัสผ่านเพราะคุณไม่ต้องการให้มันตกไปอยู่ในมือของผู้อื่น
คุณยังสามารถแชร์การเชื่อมต่ออินเทอร์เน็ตบน Mac โดยใช้ Wi-Fi ได้ แต่เป็นกระบวนการที่ค่อนข้างซับซ้อนและแยกจากกันโดยสิ้นเชิง
หากคุณต้องการแชร์รหัสผ่าน Wi-Fi จากคอมพิวเตอร์ Windows วิธีที่ง่ายที่สุดในการจัดการสิ่งนี้คือเปลี่ยนเครือข่ายของคุณให้เป็นฮอตสปอตมือถือ หากคุณไม่ต้องการเปลี่ยนระบบของคุณให้เป็นฮอตสปอตเคลื่อนที่ คุณสามารถใช้ Wi-Fi Sense เพื่อแชร์รหัสผ่าน Wi-Fi กับคอมพิวเตอร์เครื่องอื่นที่พยายามเชื่อมต่อกับเครือข่ายของคุณได้ หรือหากต้องการ คุณสามารถค้นหารหัสผ่าน Wi-Fi และแบ่งปันได้โดยจดบันทึก ถ่ายภาพหน้าจอ หรือใช้วิธีอื่นๆ ด้วยตนเอง
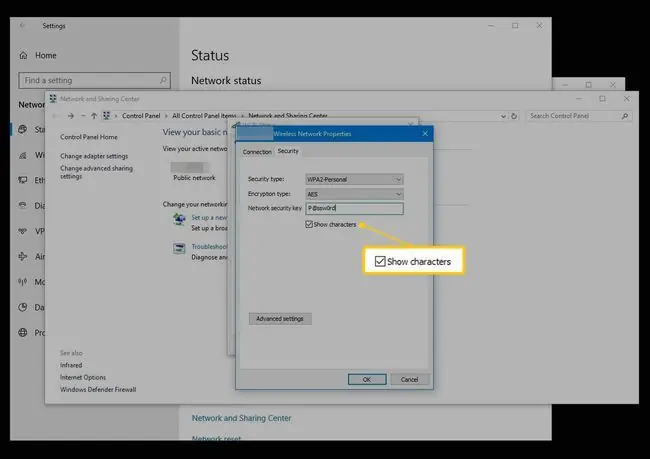
วิธีที่ง่ายที่สุดในการค้นหารหัสผ่าน Wi-Fi หากคุณกำลังใช้เส้นทางนี้คือดูที่เราเตอร์หรือโมเด็มของคุณ รหัสผ่านเครือข่าย Wi-Fi มักจะอยู่บนสติกเกอร์ที่ด้านหลังของเราเตอร์หรือโมเด็ม ถ้ามันไม่อยู่ที่นั่น คุณจะต้องขุดค้นเพื่อหามัน โดยปกติ จะอยู่ใน Wireless Network Properties บน Windows หรือใน Keychain Access บน Mac
คำถามที่พบบ่อย
ฉันจะแชร์ Wi-Fi จาก iPhone ไปยัง Mac ได้อย่างไร
ในการแชร์รหัสผ่าน Wi-Fi ไปยัง Mac ให้ปลดล็อกอุปกรณ์ iOS ของคุณแล้วคลิก ไอคอน Wi-Fi บนแถบเมนูของ Mac คลิกเครือข่ายที่คุณต้องการเข้าร่วม บน iPhone ของคุณ แตะ แชร์รหัสผ่าน Mac ของคุณควรเชื่อมต่อกับเครือข่าย Wi-Fi ของ iPhone แล้ว
ฉันจะแชร์ Wi-Fi จาก iPhone ไปยังแล็ปท็อป Windows ได้อย่างไร
ในการแชร์ Wi-Fi ของ iPhone กับอุปกรณ์ Windows ตรวจสอบให้แน่ใจว่าได้เปิดใช้งาน Wi-Fi บน iPhone แล้ว จากนั้นเปิดแอป Settings บนพีซี Windows ของคุณเลือก เครือข่ายและอินเทอร์เน็ต > Wi-Fi และเลือก จัดการการตั้งค่า Wi-Fi เลือก จัดการเครือข่ายที่รู้จัก แล้วเลือกเครือข่าย Wi-Fi ของ iPhone
ฉันจะแชร์ Wi-Fi จาก Mac ไปยัง Mac ได้อย่างไร
ในการแชร์การเชื่อมต่อ Wi-Fi ของ Mac กับ Mac เครื่องอื่น ให้ไปที่เมนู Apple แล้วเลือก System Preferences > Sharing > การแชร์อินเทอร์เน็ต เมื่อคุณเห็น แชร์การเชื่อมต่อของคุณจาก ให้เลือกอะแดปเตอร์อีเทอร์เน็ตของคุณแล้วคลิก ตัวเลือก Wi-Fi กำหนดค่า การตั้งค่าและทำเครื่องหมายในช่องถัดจาก Wi-Fi และ Internet Sharing คลิก Start เมื่อได้รับแจ้ง.





