ต้องรู้
- ระบุฮาร์ดแวร์เฉพาะ (ยี่ห้อ รุ่น ฯลฯ)
- เยี่ยมชมเว็บไซต์ของผู้ผลิตและค้นหาการดาวน์โหลดสำหรับฮาร์ดแวร์ของคุณ
- ดาวน์โหลดและติดตั้งไดรเวอร์ที่เหมาะสมสำหรับระบบปฏิบัติการของคุณ
ดาวน์โหลดไดรเวอร์จากผู้ผลิตฮาร์ดแวร์โดยตรง ก่อนที่คุณจะอัปเดตไดรเวอร์ คุณจะต้องค้นหาและดาวน์โหลดเวอร์ชันล่าสุด
ไดรเวอร์ที่ดาวน์โหลดจากผู้ผลิตจะได้รับการทดสอบมากที่สุดและเป็นปัจจุบัน ผู้ผลิตมักเป็นแหล่งที่มาดั้งเดิมของไดรเวอร์ที่คุณพบจากที่อื่น ดังนั้นทำไมไม่ดาวน์โหลดจากแหล่งที่มาล่ะ
หากไม่สามารถดาวน์โหลดไดรเวอร์จากผู้ผลิตได้โดยตรง อาจมีแหล่งดาวน์โหลดไดรเวอร์อื่นๆ อีกหลายแห่ง โปรแกรมอัพเดทไดรเวอร์ฟรีก็เป็นอีกทางเลือกหนึ่งเช่นกัน และมักจะเร็วกว่าและง่ายกว่าการใช้เส้นทางปกติ
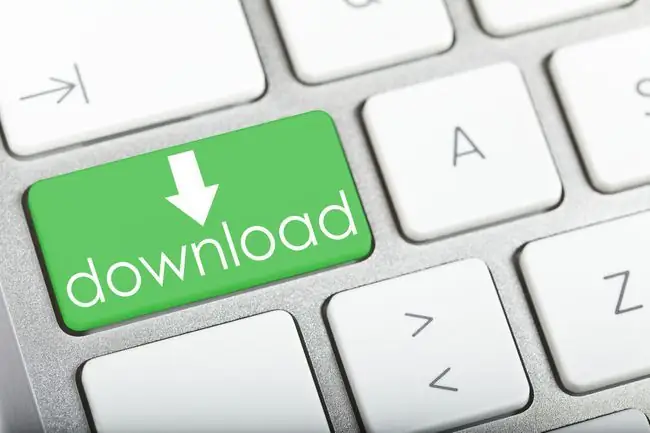
ทำตามขั้นตอนด้านล่างเพื่อค้นหาและดาวน์โหลดไดรเวอร์โดยตรงจากเว็บไซต์ของผู้ผลิตฮาร์ดแวร์:
วิธีค้นหาและดาวน์โหลดไดรเวอร์จากเว็บไซต์ของผู้ผลิต
-
ระบุยี่ห้อและรุ่นของฮาร์ดแวร์เฉพาะที่คุณต้องการไดรเวอร์ คุณจะต้องใช้ข้อมูลนี้เพื่อที่คุณจะได้รู้ว่าต้องติดต่อบริษัทใด และต้องดาวน์โหลดไดรเวอร์เฉพาะจากเว็บไซต์ของพวกเขา
วิธีที่ยอดเยี่ยมในการดำเนินการนี้ โดยไม่ต้องเปิดคอมพิวเตอร์คือการใช้เครื่องมือข้อมูลระบบฟรี ตัวอย่างเช่น เราสามารถใช้ Speccy เพื่อค้นหารายละเอียดเกี่ยวกับการ์ดวิดีโอของเรา ซึ่งกลายเป็น NVIDIA GeForce GTX 745

Image หากคุณกำลังพยายามค้นหาไดรเวอร์สำหรับระบบคอมพิวเตอร์ที่มีแบรนด์ (เช่น เดสก์ท็อปของ Dell, แล็ปท็อปของโตชิบา ฯลฯ) สิ่งที่คุณต้องมีคือหมายเลขรุ่นที่แน่นอนของระบบทั้งหมดของคุณ คุณไม่จำเป็นต้องระบุข้อมูลเฉพาะของฮาร์ดแวร์แต่ละชิ้นในคอมพิวเตอร์ของคุณ เว้นแต่คุณจะอัปเกรดด้วยตัวเอง
-
ค้นหาเว็บไซต์สนับสนุนของผู้ผลิตฮาร์ดแวร์ ผู้ผลิตฮาร์ดแวร์เกือบทุกรายในโลกมีเว็บไซต์ที่มีข้อมูลสนับสนุนโดยละเอียด รวมถึงการดาวน์โหลดไดรเวอร์ คู่มือ ข้อมูลการแก้ไขปัญหา ฯลฯ
เพื่อดำเนินการต่อกับตัวอย่างจากด้านบน เราสามารถค้นคว้าข้อมูลทางออนไลน์เพื่อไปยังหน้าไดรเวอร์ NVIDIA GeForce เพื่อดาวน์โหลดไดรเวอร์ที่เราต้องการ

Image -
ค้นหาพื้นที่ดาวน์โหลดไดรเวอร์ของไซต์สนับสนุนของผู้ผลิต
พื้นที่ดาวน์โหลดไดรเวอร์สามารถเรียกได้จากชื่อต่าง ๆ รวมถึง Downloads, Software Downloads, Driver Downloads, Drivers, Drivers and Firmware, Drivers and Software ฯลฯ หากคุณเข้าสู่หน้าแรกของเว็บไซต์ ให้มองหา พื้นที่สนับสนุน ตัวเลือกการดาวน์โหลดไดรเวอร์ใดๆ อาจอยู่ภายในพื้นที่นั้น
-
ใช้การนำทางหรือความสามารถในการค้นหาของเว็บไซต์ เลือกฮาร์ดแวร์เฉพาะที่คุณต้องการใช้ไดรเวอร์
ทุกเว็บไซต์มีความแตกต่างกัน ดังนั้นจึงเป็นเรื่องยากที่จะให้คำแนะนำที่แม่นยำเกี่ยวกับวิธีการสำรวจแคตตาล็อกของการดาวน์โหลดไดรเวอร์ แต่เว็บไซต์สนับสนุนส่วนใหญ่ที่เราเคยเห็นนั้นค่อนข้างใช้งานง่าย หากคุณมีปัญหาในการหาเส้นทางไปยังเว็บไซต์ใดเว็บไซต์หนึ่ง ทางที่ดีที่สุดคือติดต่อบริษัทโดยตรง
-
เลือกไดรเวอร์ที่ออกแบบมาสำหรับระบบปฏิบัติการของคุณ ตัวอย่างเช่น คุณจะเลือกไดรเวอร์ Windows 11 หากคุณใช้ระบบปฏิบัติการนั้น ดูว่าฉันมี Windows เวอร์ชันใด ถ้าไม่แน่ใจ
บางเว็บไซต์สามารถแนะนำตัวเลือกเหล่านี้ให้คุณโดยอัตโนมัติด้วยการสแกนคอมพิวเตอร์ของคุณเพื่อหาข้อมูลนั้นอย่างรวดเร็ว

Image คุณต้องเลือกระหว่างไดรเวอร์ 32 บิตและ 64 บิต หากคุณใช้ Windows รุ่น 32 บิต คุณต้องติดตั้งไดรเวอร์ 32 บิต หากคุณใช้ Windows เวอร์ชัน 64 บิต คุณต้องติดตั้งไดรเวอร์ 64 บิต ดูฉันกำลังใช้งาน Windows รุ่น 32 บิตหรือ 64 บิตหรือไม่ สำหรับคำแนะนำในการค้นหา
-
ดาวน์โหลดไดรเวอร์ไปยังคอมพิวเตอร์ของคุณ บันทึกไฟล์ที่ดาวน์โหลดไปยังเดสก์ท็อปของคุณหรือไปยังตำแหน่งอื่นที่คุ้นเคย
วันนี้มีไดรเวอร์หลายตัวที่กำหนดค่าให้ติดตั้งอัตโนมัติ ซึ่งหมายความว่าสิ่งที่คุณต้องทำคือเรียกใช้ไฟล์ที่ดาวน์โหลดและไดรเวอร์จะได้รับการอัปเดตโดยอัตโนมัติ คำแนะนำที่ให้ไว้บนเว็บไซต์ของผู้ผลิตควรบอกคุณว่าไดรเวอร์ที่คุณกำลังดาวน์โหลดมีการกำหนดค่าด้วยวิธีนี้หรือไม่ถ้าใช่ ก็ไม่มีเหตุผลที่จะดำเนินการตามขั้นตอนเหล่านี้ต่อไป
-
แตกไฟล์ไดรเวอร์ที่ดาวน์โหลดมา คำแนะนำในหน้าดาวน์โหลดไดรเวอร์บนเว็บไซต์ของผู้ผลิตฮาร์ดแวร์ควรระบุคำแนะนำโดยละเอียดเกี่ยวกับการดำเนินการนี้
โดยปกติ การทำเช่นนี้เกี่ยวข้องกับการคลายไฟล์ไดรเวอร์จำนวนมากที่อยู่ในไฟล์บีบอัดที่คุณดาวน์โหลด มีโปรแกรมแยกไฟล์ฟรีที่จะจัดการงานนี้ให้คุณ ไฟล์บีบอัดส่วนใหญ่มีนามสกุลไฟล์ ZIP หรืออาจเป็น RAR แต่โปรแกรมส่วนใหญ่ในรายการนั้นจะจัดการอย่างใดอย่างหนึ่ง เช่น 7-Zip
บางครั้งไฟล์ที่บีบอัดอยู่ในรูปแบบที่ขยายได้เองซึ่งมีนามสกุลไฟล์ EXE ทำให้ขั้นตอนการติดตั้งง่ายมาก
-
ไดรเวอร์ที่ดาวน์โหลดสำหรับฮาร์ดแวร์ของคุณพร้อมสำหรับการอัปเดตในตัวจัดการอุปกรณ์แล้ว

