ต้องรู้
-
ตัวเลือกที่ง่ายที่สุด: รับแอป ส่งออกผู้ติดต่อ และอนุญาตให้เข้าถึงผู้ติดต่อของคุณ เลือกรูปแบบไฟล์ > แตะ Continue > Export.
- ถัดไปง่ายที่สุด: การตั้งค่า > ชื่อของคุณ > iCloud > เปิด ผู้ติดต่อ > ทางออก. ไปที่ iCloud > ผู้ติดต่อ > เลือกทั้งหมด > ส่งออก vCard.
- บันทึกหรือแชร์ไฟล์เพื่อใช้ใน Excel หรือตามที่คุณต้องการ
บทความนี้อธิบายวิธีส่งออกรายชื่อติดต่อจาก iPhone โดยใช้แอปส่งออกรายชื่อติดต่อหรือ iCloud บน iPhone ที่ใช้ iOS 10 ขึ้นไป คำแนะนำสำหรับ macOS Catalina (10.15) ผ่าน OS X Yosemite (10.10) ด้วย
วิธีส่งออกผู้ติดต่อจาก iPhone เป็นรูปแบบ Excel/CSV
แม้ว่าจะมีแอพหลายตัวที่ออกแบบมาเพื่อจัดการกับงานนี้ แต่ Export Contact นั้นฟรีและได้รับการตรวจสอบอย่างดีจากผู้ใช้
- ดาวน์โหลดและเปิดแอพ Export Contact บน iPhone ของคุณ
- แตะ OK เพื่ออนุญาตให้แอปเข้าถึงรายชื่อติดต่อ iPhone ของคุณ
-
เลือกรูปแบบไฟล์ที่คุณต้องการส่งออกผู้ติดต่อของคุณ: vCArd, CSV หรือ Excel ในตัวอย่างนี้ เราจะเลือก CSV.
-
แตะ ต่อ.

Image -
แตะ Continue อีกครั้งเพื่อยอมรับว่า Contact Pro เวอร์ชันฟรีสามารถส่งออกได้เฉพาะรายชื่อติดต่อ 100 รายการแรกของคุณเท่านั้น (แตะ เรียนรู้เพิ่มเติม หากคุณต้องการอัปเกรดเป็น Export Contact Pro)
เวอร์ชันฟรี Export Contact ได้รับการสนับสนุนโฆษณา ดังนั้นคุณอาจเห็นโฆษณาตลอดกระบวนการ
- คุณจะเห็นข้อความว่าเตรียมรายชื่อติดต่อไว้ 100 รายการแล้ว แตะ ส่งออก เพื่อดำเนินการต่อ
-
เอกสารข้อความผู้ติดต่อของคุณถูกจัดเตรียมและพร้อมที่จะดาวน์โหลด แตะ บันทึกลงในไฟล์ ส่งอีเมลไฟล์ถึงตัวคุณเอง หรือใช้วิธีอื่นในการแชร์หรือบันทึกไฟล์

Image - ไฟล์ CSV ที่คุณบันทึกสามารถนำเข้าไปยังโปรแกรมใดก็ได้ที่ยอมรับไฟล์รูปแบบ CSV รวมถึง Excel
ส่งออกผู้ติดต่อจาก iPhone ไปยัง vCard โดยใช้ iCloud
หากคุณไม่ต้องการใช้แอปของบุคคลที่สาม ให้ส่งออกรายชื่อติดต่อ iPhone ของคุณเป็นรูปแบบ vCard VCF ผ่านบัญชี iCloud ของคุณ รูปแบบ VCF ของ vCard นั้นคล้ายกับรูปลักษณ์ของนามบัตรออนไลน์และเป็นรูปแบบสมุดที่อยู่มาตรฐาน
- บน iPhone ของคุณ แตะ การตั้งค่า > ชื่อของคุณ > iCloud
-
เปิดสวิตช์สลับ ผู้ติดต่อ หากปิดการตั้งค่านี้ รายชื่อติดต่อในอุปกรณ์จะไม่ซิงค์กับบัญชี iCloud ของคุณและไม่สามารถส่งออกเป็นไฟล์ได้

Image -
บนคอมพิวเตอร์ เปิดเว็บเบราว์เซอร์ ไปที่ iCloud แล้วลงชื่อเข้าใช้ iCloud ด้วย Apple ID ของคุณ
คุณอาจต้องใช้การตรวจสอบสิทธิ์แบบสองปัจจัยของ Apple เพื่อเข้าสู่ระบบ
-
เลือก ติดต่อ.

Image -
บนหน้าจอ ผู้ติดต่อ ที่มุมล่างซ้าย ให้เลือกไอคอน การตั้งค่า (gear) > เลือกทั้งหมด.
หากต้องการเลือกรายชื่อติดต่อที่ต้องการส่งออก ให้กด Shift หรือ Ctrl เพื่อเลือกรายชื่อทีละรายการ

Image -
หลังจากเลือกผู้ติดต่อแล้ว ให้แตะ การตั้งค่า อีกครั้งและเลือก ส่งออก vCard.

Image - ผู้ติดต่อที่เลือกจะถูกบันทึกลงในคอมพิวเตอร์ของคุณเป็นไฟล์.vcf
ใช้ไฟล์ VCF หรือแปลงเป็น CSV
ไฟล์ vCard เป็นรูปแบบไฟล์ผู้ติดต่อมาตรฐานอุตสาหกรรม หลายโปรแกรม รวมถึง Microsoft Outlook รองรับ vCard vCards จะโหลดลงในรายชื่อผู้ติดต่อส่วนใหญ่อย่างเป็นธรรมชาติ ทำให้รูปแบบเหมาะสำหรับการถ่ายโอนข้อมูลติดต่อที่มีความซับซ้อนน้อยที่สุด
หากแอปพลิเคชันที่คุณต้องการนำเข้าผู้ติดต่อของคุณไม่รองรับรูปแบบ VCF ให้ใช้ตัวแปลงออนไลน์เพื่อแปลงไฟล์ VCF เป็นไฟล์ CSV เช่น AConvert เครื่องมือแปลงออนไลน์ ในการใช้งาน ให้เลือกไฟล์ VCF ที่คุณส่งออกจาก iCloud แล้วเลือก CSV เป็นรูปแบบเป้าหมายเลือก แปลงตอนนี้ แล้วดาวน์โหลดไฟล์ CSV
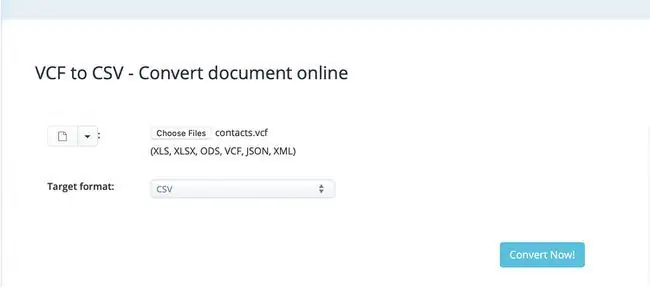
คำถามที่พบบ่อย
ฉันจะส่งออกผู้ติดต่อจาก Android ไปยัง iPhone ได้อย่างไร
ใช้แอพ Move to iOS จาก Google Play เพื่อโอนรายชื่อจาก Android ไปยัง iPhone อีกทางเลือกหนึ่งคือใช้ซิมการ์ด Android: บน Android เปิด ผู้ติดต่อ แตะ การตั้งค่า > นำเข้า/ส่งออก> Export > SIM card > ใส่ซิมการ์ดใน iPhone ของคุณ
ฉันจะส่งออกผู้ติดต่อจาก iPhone ไปยัง Gmail ได้อย่างไร
บน iPhone ของคุณ ไปที่ Settings > Mail > Accounts > เลือก Gmail ของคุณ บัญชีแล้วเปิด ผู้ติดต่อ หากคุณยังไม่ได้ตั้งค่าบัญชี Gmail บน iPhone ให้ไปที่ การตั้งค่า > Mail > Accounts > เพิ่มบัญชี > Google > ป้อนที่อยู่ Gmail และรหัสผ่าน จากนั้น เปิด ผู้ติดต่อ






