สิ่งที่ควรทราบ
- Windows 11: ไปที่ Start > Settings > System > การกู้คืน > รีเซ็ตพีซี.
- Windows 10: ไปที่ เริ่ม > การตั้งค่า > อัปเดตและความปลอดภัย >Recovery > Get Started under Reset this PC
- หรือ รีสตาร์ทและกดค้างไว้ F11 หรือ Shift จากหน้าจอเลือกตัวเลือก ให้เลือก Troubleshoot > Reset this PC.
ในการรีเซ็ตแล็ปท็อปที่ผลิตโดย HP ที่ใช้ Windows 11 หรือ 10 คุณสามารถใช้วิธีมาตรฐานสำหรับระบบปฏิบัติการได้ หากคุณใช้เวอร์ชันก่อนหน้า คุณสามารถใช้โปรแกรมแยกต่างหากจาก HP เพื่อล้างคอมพิวเตอร์และติดตั้งระบบปฏิบัติการใหม่ได้
วิธีการรีเซ็ตแล็ปท็อป HP ที่ใช้ Windows 11 เป็นค่าเริ่มต้นจากโรงงาน
คอมพิวเตอร์ Windows 11 ทุกเครื่องมีคุณสมบัติที่เรียกว่ารีเซ็ตพีซีเครื่องนี้ ซึ่งจะคืนค่าอุปกรณ์กลับเป็นการตั้งค่าจากโรงงาน วิธีใช้งาน:
- เสียบคอม. อย่ารีเซ็ตอุปกรณ์ในขณะที่แบตเตอรี่ยังทำงานอยู่
-
เลือกปุ่ม เริ่ม จากนั้นเลือก การตั้งค่า.

Image -
เลือก System ในแผงด้านข้าง จากนั้นเลือก การกู้คืน.

Image -
เลือก รีเซ็ตพีซี.

Image -
หน้าต่างถัดไปมีสองตัวเลือก:
- Keep my files เป็นตัวเลือก "ติดตั้งใหม่แทนที่" ที่จะเก็บไฟล์ที่คุณบันทึกไว้ในคอมพิวเตอร์ของคุณ
- ลบทุกอย่าง ลบทุกอย่าง รวมถึงรูปภาพ เอกสาร และอื่นๆ ที่คุณบันทึกไว้ในฮาร์ดไดรฟ์
สำหรับการรีเซ็ตเป็นค่าเริ่มต้นจากโรงงาน ให้เลือก ลบทุกอย่าง.
ตัวเลือกใดตัวเลือกหนึ่งจะลบแอปที่คุณติดตั้งไว้และคืนการตั้งค่าที่คุณได้เปลี่ยนเป็นค่าเริ่มต้น
-
เลือกวิธีที่คุณต้องการติดตั้ง Windows ใหม่ จากนั้นคลิก ถัดไป.
- ดาวน์โหลดบนคลาวด์ คว้า Windows เวอร์ชันล่าสุดจากอินเทอร์เน็ต
- ติดตั้งในเครื่อง ใช้ตัวติดตั้งจากฮาร์ดไดรฟ์ของคุณเพื่อแทนที่ Windows
- ปฏิบัติตามคำแนะนำเพื่อรีเซ็ตพีซีของคุณต่อไป เมื่อเสร็จแล้ว คอมพิวเตอร์ของคุณจะลบข้อมูลที่คุณเลือก ติดตั้ง Windows ใหม่ แล้วรีสตาร์ท ขั้นตอนนี้จะใช้เวลาสักครู่
วิธีรีเซ็ตแล็ปท็อป HP ที่ใช้ Windows 10 เป็นค่าเริ่มต้น
วิธีหลักในการรีเซ็ตแล็ปท็อป HP ที่ติดตั้ง Windows 10 นั้นโดยพื้นฐานแล้วจะเหมือนกับบนคอมพิวเตอร์เครื่องอื่นๆ ที่ใช้ระบบปฏิบัติการของ Microsoft นี่เป็นวิธีที่ง่ายที่สุด
- เสียบคอม. คุณไม่สามารถรีเซ็ตได้หากแบตเตอรี่หมด
-
คลิกปุ่ม เริ่ม

Image -
เลือก การตั้งค่า.

Image -
คลิก อัปเดตและความปลอดภัย.

Image -
ในคอลัมน์ด้านซ้าย เลือก Recovery.

Image -
คลิก เริ่มต้น ภายใต้ รีเซ็ตพีซีเครื่องนี้.

Image -
หน้าต่างถัดไปมีสองตัวเลือก:
- Keep my files เป็นตัวเลือก "ติดตั้งใหม่แทนที่" ที่จะเก็บไฟล์ที่คุณบันทึกไว้ในคอมพิวเตอร์ของคุณ
- ลบทุกอย่าง ลบทุกอย่าง รวมถึงรูปภาพ เอกสาร และอื่นๆ ที่คุณบันทึกไว้ในฮาร์ดไดรฟ์
สำหรับการรีเซ็ตเป็นค่าเริ่มต้นจากโรงงาน ให้เลือก ลบทุกอย่าง.
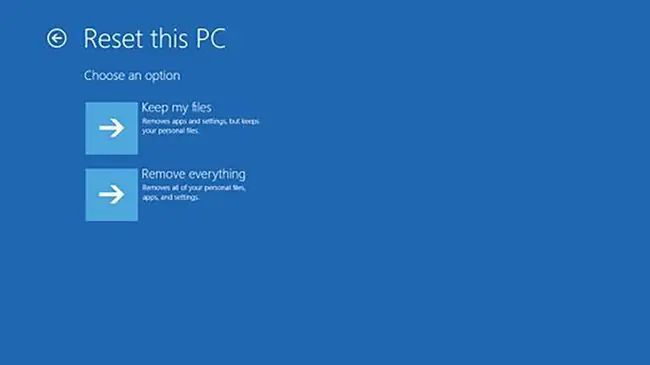
Image -
ถัดไป คุณสามารถเปลี่ยนการตั้งค่าบางอย่างเกี่ยวกับความละเอียดของการรีเซ็ตได้ ตัวเลือกมาตรฐานคือ เพียงแค่ลบไฟล์ของคุณ หากคุณไม่ได้เก็บคอมพิวเตอร์ไว้ ให้เลือก เปลี่ยนการตั้งค่า แล้วเปิด การลบข้อมูล ในหน้าต่างถัดไปจากนั้น คลิก Confirm เพื่อบันทึก
การดำเนินการลบข้อมูลจะใช้เวลานานกว่า แต่ข้อมูลของคุณจะปลอดภัยกว่า
- เลือกว่าจะเปลี่ยนกลับเป็น Windows เวอร์ชันก่อนหน้าหรือไม่ จากนั้นคลิก Reset.
- คอมพิวเตอร์ของคุณจะลบข้อมูลที่คุณเลือก ติดตั้ง Windows ใหม่ แล้วรีสตาร์ท ขั้นตอนนี้จะใช้เวลาสักครู่
วิธีการรีเซ็ตแล็ปท็อป HP จากโรงงานโดยใช้ Windows Recovery Environment
หากแล็ปท็อปของคุณไม่เริ่มทำงานอย่างถูกต้อง อาจเป็นการดีกว่าถ้าใช้ Recovery Environment ใน Windows เพื่อรีเซ็ต ขั้นตอนนี้จะเหมือนกันสำหรับ Windows 11 และ 10 แต่ตัวเลือกเมนูอาจดูแตกต่างออกไปเล็กน้อย
- รีสตาร์ทคอมพิวเตอร์และกด F11 หรือ Shift บนแป้นพิมพ์ค้างไว้จนกระทั่ง เลือกตัวเลือกหน้าจอปรากฏขึ้น
-
เลือก การแก้ไขปัญหา.

Image -
คลิก รีเซ็ตพีซีเครื่องนี้.

Image -
เลือกวิธีที่คุณต้องการติดตั้ง Windows ใหม่ จากนั้นคลิก ถัดไป.
- ดาวน์โหลดบนคลาวด์ คว้า Windows เวอร์ชันล่าสุดจากอินเทอร์เน็ต
- ติดตั้งในเครื่อง ใช้ตัวติดตั้งจากฮาร์ดไดรฟ์ของคุณเพื่อแทนที่ Windows
HP แนะนำให้ติดตั้งในเครื่องเว้นแต่คอมพิวเตอร์ของคุณจะมีไวรัส
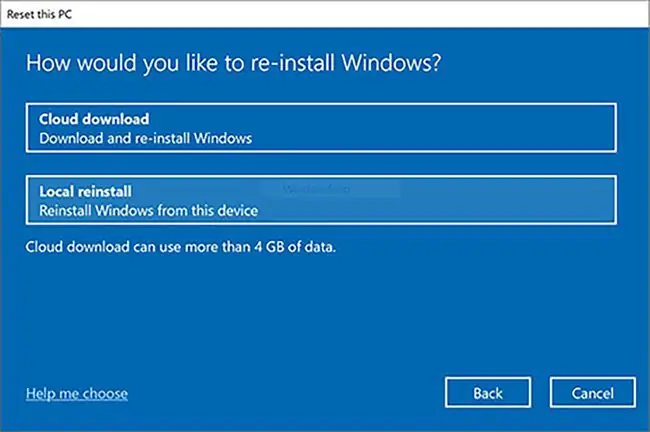
Image -
ในหน้าจอถัดไป ตัดสินใจว่าจะทำอย่างไรกับสิ่งที่คุณมีอยู่ในคอมพิวเตอร์ของคุณ
- Keep my files ลบแอพทั้งหมดที่คุณติดตั้งและรีเซ็ตการตั้งค่าทั้งหมดของ Windows 10 แต่จะเก็บเอกสาร รูปภาพ และรายการส่วนตัวอื่นๆ ทั้งหมดของคุณ
- Remove everything ลบแอพ คืนการตั้งค่าทั้งหมดกลับเป็นค่าเริ่มต้น และลบไฟล์ทั้งหมดของคุณ
เลือก เอาทุกอย่างออก หากคุณไม่ได้เก็บคอมพิวเตอร์ไว้
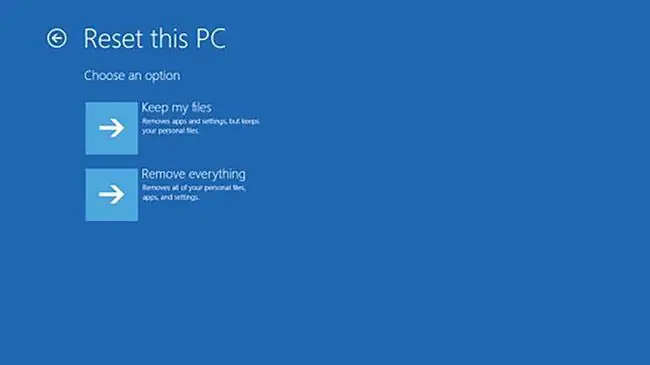
Image -
หากคุณเลือก เก็บไฟล์ของฉันไว้ คอมพิวเตอร์ของคุณจะลบและติดตั้ง Windows ใหม่ แต่ถ้าคุณเลือก เอาทุกอย่างออก คุณจะต้องตัดสินใจอีกสองสามอย่าง
ขั้นแรก เลือกไดรฟ์ที่จะลบ ตัวเลือกของคุณคือ เฉพาะไดรฟ์ที่ติดตั้ง Windows และ ไดรฟ์ทั้งหมด ตัวเลือกที่สองนั้นละเอียดและปลอดภัยกว่า แต่กระบวนการจะใช้เวลานานกว่า

Image -
ในหน้าจอถัดไป คุณมีทางเลือกอื่นให้เลือก: เพียงแค่ลบไฟล์ของคุณหรือล้างไดรฟ์ทั้งหมด
เลือกตัวเลือกที่สองหากคุณไม่ได้เก็บพีซีไว้ แต่กระบวนการจะใช้เวลาอย่างน้อยหนึ่งชั่วโมงจึงจะเสร็จสมบูรณ์

Image -
สุดท้าย คลิก Reset เพื่อเริ่มกู้คืนแล็ปท็อปของคุณ

Image
วิธีคืนค่าแล็ปท็อป HP โดยใช้ HP Recovery Manager
หากแล็ปท็อปของคุณมาจากปี 2018 หรือเก่ากว่า อาจมีเครื่องมือ HP ชื่อ Recovery Manager ที่คุณสามารถใช้เพื่อกู้คืนระบบ ตัวเลือกนี้ใช้ได้กับ Windows 8 และ 7
- ค้นหา HP Recovery Manager ใต้เมนู Start แล้วเปิดขึ้นมา
-
ใน Recovery Manager คุณมีตัวเลือกสองทางให้เลือก ทั้งภายใต้เมนู Help
- การรีเซ็ตระบบ Windows คือตัวเลือก "กู้คืนแบบแทนที่" ที่จะมาแทนที่ Windows โดยไม่ส่งผลกระทบต่อไฟล์ของคุณ
- Windows Recovery Environment ช่วยให้คุณล้างหน่วยความจำของแล็ปท็อปได้อย่างสมบูรณ์และติดตั้ง Windows เวอร์ชันใหม่
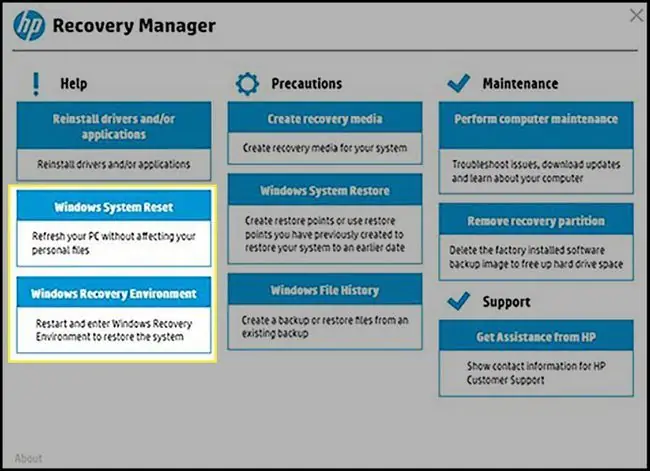
Image -
เลือกตัวเลือกที่คุณต้องการ จากนั้นทำตามคำแนะนำบนหน้าจอเพื่อดำเนินการให้เสร็จสิ้น
เครื่องมือจัดการการกู้คืนทั้งหมดมีตำแหน่งส่วนกลางเพื่อเข้าถึงการตั้งค่าเหล่านี้ ดังนั้นคำแนะนำจะคล้ายกับคำแนะนำในส่วนก่อนหน้าของบทความนี้






