รหัสข้อผิดพลาด 0xc0000185 มักปรากฏขึ้นเมื่อพีซี Windows บูทขึ้น โดยทั่วไปแล้วหลังจากระบบรีสตาร์ท เกือบทุกครั้งจะแสดงเป็น BSOD หรือ Blue Screen of Death โดยมีข้อความว่า "ข้อมูลการกำหนดค่าการบูตสำหรับพีซีของคุณหายไปหรือมีข้อผิดพลาดบางอย่าง" ตามด้วยรหัสข้อผิดพลาด นอกจากนี้ยังเป็นไปได้ที่ข้อความจะอ่านว่า "คอมพิวเตอร์ของคุณต้องได้รับการซ่อมแซม ไฟล์ข้อมูลการกำหนดค่าการบูตไม่มีข้อมูลที่จำเป็นบางอย่าง" คุณสามารถแก้ไขข้อผิดพลาดนี้ได้อย่างรวดเร็วในกรณีส่วนใหญ่
ข้อผิดพลาดนี้ปรากฏบน Windows 8.1 และ Windows 7 แม้ว่าจะพบมากที่สุดใน Windows 10
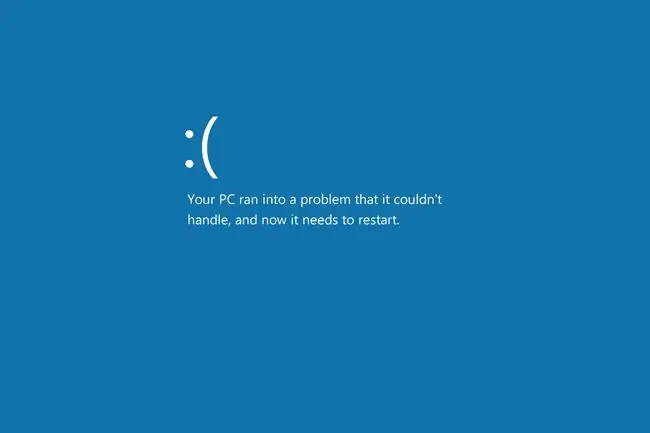
สาเหตุของรหัสข้อผิดพลาด 0xc0000185
รหัสข้อผิดพลาด 0xc0000185 เกิดจากความเสียหายของไฟล์ที่เกี่ยวข้องกับฟังก์ชันการบู๊ตของพีซีที่ใช้ Windows ไฟล์บางไฟล์ถูกลบหรือเสียหายอย่างใด หรือบางอย่างที่ไม่อันตรายพอๆ กับการปิดระบบที่ผิดพลาดหรืออุปกรณ์ต่อพ่วงใหม่กำลังขว้างประแจในการทำงาน
อาจเกิดจากมัลแวร์หรือฮาร์ดแวร์ที่ผิดพลาด และข้อผิดพลาดนี้เป็นเพียงอาการของปัญหาที่เพิ่มขึ้นเท่านั้น
วิธีแก้ไขรหัสข้อผิดพลาด 0xc0000185
ไม่ว่าข้อผิดพลาดนี้จะเป็นปัญหาหลักที่ส่งผลต่อระบบของคุณ หรือมีข้อผิดพลาดที่สำคัญกว่าที่ข้อผิดพลาดนี้เป็นเพียงคำใบ้ คุณไม่สามารถแก้ไขอะไรได้จนกว่าพีซีของคุณจะกลับมาทำงานอีกครั้ง
หลังจากที่คุณได้ลองแก้ไขแต่ละวิธีแล้ว ให้รีบูตระบบของคุณและดูว่าระบบเริ่มทำงานอย่างถูกต้องหรือไม่ หากไม่เป็นเช่นนั้น ให้ย้ายไปที่โซลูชันถัดไป
- รีบูต/รีสตาร์ทคอมพิวเตอร์ ไม่น่าเป็นไปได้ที่การรีบูตแบบมาตรฐานจะแก้ไขปัญหานี้ได้ แต่การพยายามรีบูตโดยสมบูรณ์จะไม่เสียหาย Windows อาจแก้ไขปัญหานี้ในระหว่างลำดับการเริ่มต้นระบบ
- สร้าง BCD ใหม่ หากข้อผิดพลาดนี้ยังคงอยู่ การสร้างไฟล์ข้อมูลการกำหนดค่าการบูตใหม่เป็นขั้นตอนต่อไปที่ดี เข้าสู่เมนูตัวเลือกการเริ่มต้นขั้นสูงเพื่อเริ่มต้น
-
สร้าง BCD ใหม่ด้วยสื่อสำหรับบูต บางครั้ง ปัญหาการบูต Windows นั้นแก้ไขได้ยากเพราะคุณไม่สามารถเข้าถึงเครื่องมือซ่อมแซมที่คุณต้องใช้ แม้ว่าคุณจะใช้ไดรฟ์ติดตั้ง Windows อื่นได้ แต่วิธีที่ตรงไปตรงมากว่าคือการสร้างและใช้ไดรฟ์ USB ของ Windows 10 ที่สามารถบู๊ตได้ หากต้องการสร้างไฟล์ ให้ดาวน์โหลดไฟล์ ISO ของ Windows (ฟรี) จากแหล่งใดแหล่งหนึ่งของ Microsoft จากนั้นเบิร์นไฟล์ ISO ลงในไดรฟ์ USB
จากนั้นสร้าง BCD ใหม่ใน Windows เหมือนกับที่คุณเคยทำในขั้นตอนการแก้ปัญหาที่แล้ว แต่คราวนี้ ให้บูตจากไดรฟ์ USB แทนที่จะเป็นไดรฟ์หลัก
-
ดำเนินการกู้คืนระบบ หากการซ่อมแซม BCD ไม่สามารถแก้ไขปัญหาได้ แนวทางที่รุนแรงกว่าคือการย้อนกลับระบบไปยังจุดก่อนหน้าการใช้การคืนค่าระบบสามารถลบแอปพลิเคชันและข้อมูลได้ ดังนั้นหากทำได้ ให้สำรองข้อมูลของคุณและเก็บไว้ในไดรฟ์รองก่อนดำเนินการต่อ อย่างไรก็ตาม คุณจะต้องเรียกใช้การกู้คืนจากเมนูตัวเลือกการเริ่มต้นขั้นสูง เนื่องจากคุณไม่สามารถบูตเข้าสู่ Windows ได้อย่างถูกต้อง
- ฟอร์แมตฮาร์ดไดรฟ์และติดตั้ง Windows ใหม่ หากคุณยังคงประสบปัญหาในการบู๊ตพีซีหลังจากทำตามขั้นตอนข้างต้นแล้ว ให้ฟอร์แมตไดรฟ์และติดตั้ง Windows ใหม่ ย้ายข้อมูลและโปรแกรมของคุณไปยังฮาร์ดไดรฟ์ใหม่ก่อนดำเนินการ เนื่องจากกระบวนการนี้จะล้างข้อมูลในไดรฟ์
คำถามที่พบบ่อย
ฉันจะแก้ไขรหัสข้อผิดพลาด 0x803f8001 บนพีซีได้อย่างไร
ข้อผิดพลาดนี้มักเกิดขึ้นเมื่อดาวน์โหลดแอปจาก Microsoft Store วิธีแก้ไข ให้กด Win+ R บนแป้นพิมพ์และป้อน WSReset การดำเนินการนี้จะรีเซ็ตแคชของ Microsoft Store
ฉันจะแก้ไขรหัสข้อผิดพลาด ws-37398-0 ได้อย่างไร
คุณทำอะไรไม่ได้เพื่อแก้ไขข้อผิดพลาดทั่วไปของเซิร์ฟเวอร์ PlayStation Network เนื่องจากปัญหาอยู่ที่ฝั่งเซิร์ฟเวอร์ คุณเพียงแค่ต้องรอและลองอีกครั้ง
ฉันจะแก้ไขข้อผิดพลาด dev 6034 บน Xbox ได้อย่างไร
เพื่อแก้ไขข้อผิดพลาด Call of Duty: Modern Warfare หรือ Warzone ไปที่โฟลเดอร์การติดตั้งของเกมและลบไฟล์ต่อไปนี้: patch.result, product , vivoxsdk_x64.dll, Launcher.db และ Modern Warfare Launcher.exe ถัดไป ให้เปิดตัวเรียกใช้งาน Battle.net และเรียกใช้เครื่องมือซ่อมแซมเพื่อแก้ไขไฟล์ที่เสียหาย






