ต้องรู้
- บนโทรศัพท์ แตะ Settings > เปิด Bluetooth ต่อไป เปิด Wi-Fi hotspot
- บนพีซี เปิด ตัวจัดการบลูทูธ แล้วเลือกตัวเลือกเพื่อเพิ่มอุปกรณ์ จับคู่โทรศัพท์เมื่อปรากฏขึ้น
- ใน Windows เปิด อุปกรณ์และเครื่องพิมพ์ คลิกขวาที่โทรศัพท์ > เชื่อมต่อโดยใช้ > จุดเข้าใช้งาน.
บทความนี้อธิบายวิธีการเข้าถึงอินเทอร์เน็ตโดยใช้โทรศัพท์มือถือที่รองรับ Bluetooth ที่เชื่อมต่อกับคอมพิวเตอร์
วิธีใช้งานอินเทอร์เน็ตด้วยโทรศัพท์มือถือที่รองรับบลูทูธ
การใช้โทรศัพท์มือถือที่เปิดใช้งาน Bluetooth เป็นโมเด็มสำหรับการเข้าถึงอินเทอร์เน็ตบนแล็ปท็อปของคุณนั้นสะดวกมากเมื่อไม่มีบริการ Wi-Fi หรือบริการอินเทอร์เน็ตปกติของคุณหยุดทำงาน อย่างไรก็ตาม ข้อมูลทั้งหมดที่ดาวน์โหลดและอัปโหลดจากแล็ปท็อปของคุณกำลังใช้แผนข้อมูลในโทรศัพท์ของคุณ จับตาดูการใช้ข้อมูลเพื่อหลีกเลี่ยงการคิดค่าบริการส่วนเกินที่ไม่คาดคิดหรือการจำกัดข้อมูล
วิธีนี้จะจับคู่โทรศัพท์ของคุณกับคอมพิวเตอร์ โดยเชื่อมต่อผ่านเครือข่ายพื้นที่ส่วนบุคคล (PAN)
-
เปิดใช้งานบลูทูธในโทรศัพท์ของคุณ (ปกติจะอยู่ใต้เมนูการตั้งค่า) และตั้งค่าโทรศัพท์ให้อุปกรณ์บลูทูธอื่นค้นพบหรือมองเห็นได้
หากคุณใช้ iPhone ให้เปิดบลูทูธจาก Settings > Bluetooth
อุปกรณ์ Android เปิดใช้งานบลูทูธผ่านเมนูแบบเลื่อนลงที่ด้านบนของหน้าจอ ดึงเมนูลงมาแล้วแตะไอคอน Bluetooth
-
เปิดคุณสมบัติฮอตสปอตบนโทรศัพท์ของคุณเพื่อให้แล็ปท็อปสามารถใช้อินเทอร์เน็ตได้เมื่อเชื่อมต่อกับโทรศัพท์ของคุณ
บน iPhone เปิด Personal Hotspot ใน Settings app.
ตัวเลือก Wi-Fi hotspot บนอุปกรณ์ Android อยู่ในการตั้งค่า เครือข่ายและอินเทอร์เน็ต หากหาไม่เจอ ให้ค้นหาการตั้งค่าสำหรับ hotspot หรือ tether
-
บนคอมพิวเตอร์ เปิดโปรแกรมจัดการ Bluetooth
ใน Windows ให้เปิดกล่องโต้ตอบเรียกใช้ด้วยแป้นพิมพ์ลัด Win+R แล้วป้อน control bthprops.cpl เพื่อเปิด การตั้งค่าบลูทูธ
สำหรับ Mac ให้คลิกไอคอนบลูทูธที่ด้านบนสุดของหน้าจอแล้วเลือก เปิดบลูทูธ หากคุณไม่เห็นตัวเลือกนั้น ให้ไปที่ System Preferences > Bluetooth และเปิดใช้งาน แสดง Bluetooth ในแถบเมนูตัวเลือก
-
ในโปรแกรมจัดการ Bluetooth ให้เลือกตัวเลือกเพื่อเพิ่มการเชื่อมต่อหรืออุปกรณ์ใหม่ ซึ่งจะทำให้คอมพิวเตอร์ค้นหาอุปกรณ์ Bluetooth ที่พร้อมใช้งานและค้นหาโทรศัพท์ของคุณ
ใน Windows 10 ตัวอย่างเช่น ตัวเลือกจะเรียกว่า เพิ่ม Bluetooth หรืออุปกรณ์อื่น.
สำหรับ Mac ให้ไปที่ System Preferences จากนั้น Bluetooth.
-
เมื่อโทรศัพท์ของคุณปรากฏในหน้าจอถัดไป ให้เลือกเพื่อจับคู่กับแล็ปท็อปของคุณ คุณอาจต้องเลือกแล้วคลิกปุ่ม Pair หรือ Connect
หากคุณได้รับพร้อมท์ให้ใส่รหัส PIN ให้พิมพ์อะไรก็ได้ที่แสดงบนแล็ปท็อปของคุณ หรือลองใช้ PIN มาตรฐาน เช่น 0000 หรือ 1234หรือตรวจสอบคู่มืออุปกรณ์ของคุณ
- ในระบบปฏิบัติการบางระบบ เช่นใน Windows ให้คลิกขวาที่อุปกรณ์และเชื่อมต่อกับอุปกรณ์เป็นจุดเข้าใช้งาน เปิด อุปกรณ์และเครื่องพิมพ์ ในแผงควบคุม คลิกขวาที่โทรศัพท์และเลือก เชื่อมต่อโดยใช้ > จุดเข้าใช้งาน คุณอาจถูกขอให้เลือกบริการที่จะใช้สำหรับการเชื่อมต่อ ถ้าใช่ ให้เลือก PAN (การเชื่อมต่อพื้นที่ส่วนบุคคล)
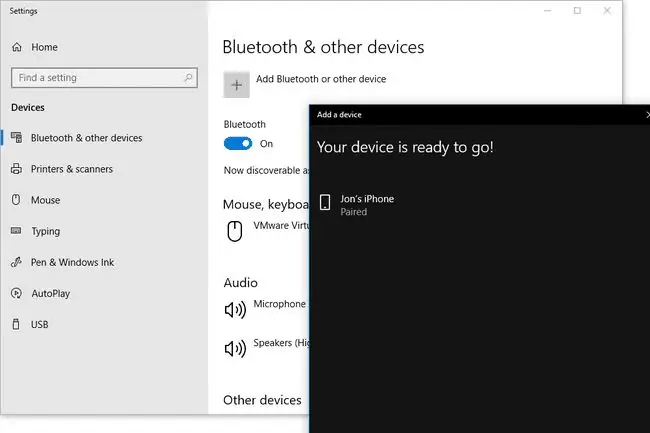
หากคุณไม่พบโปรแกรมจัดการโปรแกรม Bluetooth ให้ลองใช้ยูทิลิตีการค้นหาของคอมพิวเตอร์เพื่อค้นหาโปรแกรมที่มีคำว่า Bluetooth ที่ใดก็ได้ในนั้น เนื่องจากคุณอาจใช้โดยไม่รู้ตัว ซอฟต์แวร์บลูทูธพิเศษ
หากคุณไม่ได้รับแจ้งบนแล็ปท็อปของคุณเกี่ยวกับประเภทของบริการที่จะใช้กับโทรศัพท์ Bluetooth ของคุณ ให้ลองไปที่เมนูตัวเลือกของแอปพลิเคชัน Bluetooth ของคุณเพื่อค้นหาการตั้งค่านั้น
สิ่งที่คุณต้องการ
เพียงสองสามอย่างที่จำเป็นในการทำให้แล็ปท็อปของคุณพร้อมใช้งานอินเทอร์เน็ตจากโทรศัพท์ของคุณ:
- โทรศัพท์มือถือที่รองรับบลูทูธ
- อะแดปเตอร์บลูทูธ (ในตัวหรือดองเกิลภายนอก) สำหรับแล็ปท็อปของคุณ
- แผนข้อมูลจากผู้ให้บริการมือถือของคุณ
วิธีการนี้มีทางเลือกสองทาง รวมถึงการใช้ Bluetooth Dial-Up Networking และข้อมูลการเข้าสู่ระบบของผู้ให้บริการไร้สายของคุณเพื่อเชื่อมต่อโทรศัพท์ของคุณกับคอมพิวเตอร์ อย่างไรก็ตาม เส้นทางที่ง่ายที่สุดอาจเป็นการใช้ซอฟต์แวร์ปล่อยสัญญาณ เช่น PdaNet สำหรับสมาร์ทโฟนหรือ Synccell สำหรับโทรศัพท์ทั่วไป เนื่องจากแอปเหล่านี้ไม่ต้องการให้คุณเปลี่ยนแปลงการตั้งค่ามากมายหรือทราบข้อมูลเฉพาะเกี่ยวกับเทคโนโลยีของผู้ให้บริการระบบไร้สายของคุณ

