ต้องรู้
- แตะ การตั้งค่า > Digital Wellbeing > เพิ่มตัวกรองอุปกรณ์ > ตั้งค่า > เลือกผู้ใช้ > อุปกรณ์ทั้งหมด > เลือกตัวกรอง
- การหยุดทำงาน: เลือก กำหนดการใหม่ > Setup > ถัดไป > เลือกอุปกรณ์ วัน และเวลา
บทความนี้อธิบายวิธีตั้งค่าตัวกรองหน้าแรกของ Google และการควบคุมการหยุดทำงาน
วิธีตั้งค่าตัวกรองหน้าแรกของ Google
หากต้องการตั้งค่าการควบคุมโดยผู้ปกครองในอุปกรณ์ Google Home ให้ติดตั้งแอป Google Home คุณสามารถติดตั้งแอปจาก Google Play สำหรับ Android หรือจาก iTunes สำหรับอุปกรณ์ iOS
เมื่อติดตั้งแล้ว คุณก็พร้อมที่จะกำหนดค่าตัวกรองและตั้งเวลาหยุดทำงาน
-
เปิดแอป Google Home แล้วแตะ การตั้งค่า.

Image -
ในเมนูการตั้งค่า แตะ ไลฟ์สไตล์ดิจิทัล หากนี่เป็นครั้งแรกที่คุณใช้ไลฟ์สไตล์ดิจิทัล จะเป็นการเปิดวิซาร์ดไลฟ์สไตล์ดิจิทัล หรือแตะ เพิ่มตัวกรองอุปกรณ์ แตะ ตั้งค่า แล้วแตะ ถัดไป เพื่อดำเนินการต่อ

Image -
ในหน้าจอ เลือกบุคคลและอุปกรณ์ เลือกว่าจะใช้ตัวกรองกับ ทุกคน หรือ เฉพาะบัญชีภายใต้การดูแลและแขก.

Image -
ในหน้าจอเดียวกันนี้ ให้เลือก อุปกรณ์ทั้งหมด หรือเลือกอุปกรณ์แต่ละเครื่องที่ควรใช้ตัวกรอง แตะ ถัดไป.

Image -
บนหน้าจอ Video ให้เลือกว่าจะ บล็อกวิดีโอทั้งหมด หรืออนุญาตเฉพาะวิดีโอจากบริการวิดีโอ YouTube ที่จำกัด (เช่น YouTube) โหมดที่จำกัดสำหรับเด็กหรือ YouTube) แตะ ถัดไป เพื่อดำเนินการต่อ

Image -
บนหน้าจอ Music ให้เลือก บล็อกเพลงทั้งหมด หรืออนุญาตเฉพาะเพลงจากบริการเพลงที่ไม่โจ่งแจ้งเท่านั้น (เช่น Spotify หรือโหมดจำกัดเพลงของ YouTube) แตะ ถัดไป เพื่อดำเนินการต่อ

Image -
บนหน้าจอ การควบคุมเพิ่มเติม ให้กำหนดค่าว่าจะอนุญาตหรือบล็อกบริการจากอุปกรณ์ Google Home ที่คุณเลือก รวมถึงการโทร คำตอบของผู้ช่วย และการดำเนินการ แตะ Next เพื่อดำเนินการต่อ และแตะ Next อีกครั้งเพื่อสิ้นสุด

Image - เมื่อเสร็จแล้ว ตัวกรองสำหรับอุปกรณ์และบัญชีที่คุณตั้งค่าจะเปิดใช้งาน
เมื่อคุณผ่านตัวกรองเสร็จแล้ว อุปกรณ์ที่ผ่านการกรองทั้งหมดที่คุณเลือกจะเป็นไปตามกฎตัวกรองที่คุณตั้งไว้ในวิซาร์ดนี้
ตั้งค่าการควบคุมการหยุดทำงาน
เมื่อตั้งค่าตัวกรองเสร็จแล้ว วิซาร์ดไลฟ์สไตล์ดิจิทัลจะให้คุณกำหนดค่าการควบคุมการหยุดทำงานตามกำหนดการ การควบคุมเหล่านี้ช่วยให้คุณตั้งเวลาได้ ดังนั้นบุตรหลานของคุณจะไม่สามารถใช้ Google Home ในบางช่วงเวลาของทุกวันได้
-
ที่ส่วนท้ายของส่วนการตั้งค่าตัวกรองของวิซาร์ด จากหน้าจอหลัก Digital Wellbeing ให้แตะ กำหนดการใหม่ แล้วแตะ ตั้งค่า เพื่อดำเนินการต่อในตัวช่วยสร้างกำหนดการหยุดทำงาน แตะ ถัดไป เพื่อข้ามหน้าจอข้อมูล

Image -
เลือกอุปกรณ์ที่คุณต้องการใช้การควบคุมช่วงหยุดทำงาน เมื่อเสร็จแล้ว ให้แตะ ถัดไป เพื่อดำเนินการต่อ

Image -
ในหน้าจอ เลือกวัน เลือกกำหนดการที่คุณต้องการใช้เพื่อบล็อกการใช้งาน Google Home ตัวเลือกที่มี ได้แก่ School Nights, วันธรรมดา, วันหยุดสุดสัปดาห์ หรือ ปรับแต่งเพื่อกำหนดตารางเวลาของคุณเอง แตะ ถัดไป เพื่อดำเนินการต่อ

Image -
กำหนดช่วงหยุดทำงานเฉพาะโดยตั้งเวลาสำหรับ การหยุดทำงานเริ่มต้นที่ และ การหยุดทำงานสิ้นสุดที่ แตะ ถัดไป เพื่อดำเนินการต่อ แตะ Done เพื่อสิ้นสุดวิซาร์ด

Image - เมื่อเสร็จแล้ว เวลาหยุดทำงานตามกำหนดเวลาจะได้รับการกำหนดค่าสำหรับอุปกรณ์แต่ละเครื่องที่คุณเลือกในไลฟ์สไตล์ดิจิทัล
จัดการการตั้งค่าไลฟ์สไตล์ดิจิทัล
เมื่อคุณผ่านวิซาร์ดการตั้งค่าแล้ว 1 ครั้ง ครั้งต่อไปที่คุณแตะ Digital Wellbeing ในการตั้งค่า คุณจะเห็นตัวกรองและเวลาหยุดทำงานทั้งหมดที่คุณตั้งค่าไว้ แตะตัวกรองหรือเวลาหยุดทำงานเพื่อแก้ไข หรือคลิก เพิ่มตัวกรองอุปกรณ์ เพื่อตั้งค่าตัวกรองใหม่
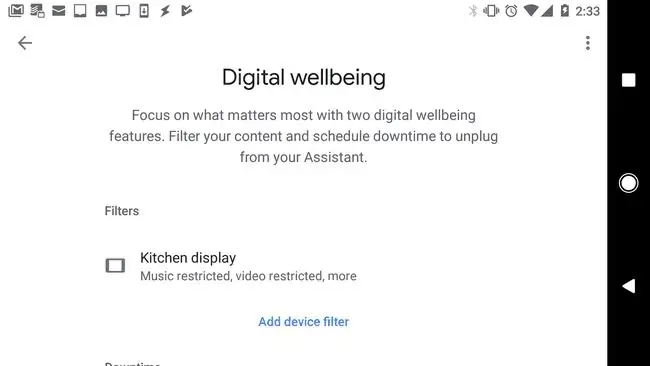
Google Home ช่วยให้คุณนำความสะดวกสบายของการควบคุมด้วยเสียงมาไว้ในบ้านได้ง่ายๆ ตัวกรองหน้าแรกของ Google ช่วยให้บุตรหลานของคุณได้รับการปกป้องจากเนื้อหาที่ไม่เหมาะสมบนอินเทอร์เน็ต
ทำไมคุณจึงต้องใช้ตัวกรองหน้าแรกของ Google
ด้วยสิ่งอำนวยความสะดวกทั้งหมดที่ Google Home นำเสนอ มีอันตรายเล็กน้อย หลายครอบครัววางอุปกรณ์เหล่านี้ไว้ในห้องนอนทุกห้องของบ้าน ซึ่งหมายความว่าเด็กๆ สามารถเข้าถึงเนื้อหาอินเทอร์เน็ตได้ไม่จำกัดตลอดเวลาของวัน
คุณสามารถตั้งค่าตัวกรองเพื่อควบคุมว่าบุตรหลานของคุณต้องเข้าถึงอินเทอร์เน็ตประเภทใด และเวลาใดที่พวกเขาสามารถใช้อุปกรณ์ได้
วิธีที่ดีที่สุดในการป้องกันไม่ให้เด็กๆ เข้าถึงวิดีโอที่ไม่เหมาะสมผ่าน Google Home คือการวาง Google Home mini ในห้องนอนและบันทึก Google Home hub สำหรับพื้นที่ในบ้านที่ทุกคนใช้ Google Home mini ไม่มีหน้าจอแสดงผล






