ต้องรู้
- หากคีย์แคปหลุดออกจากคีย์บอร์ดของแล็ปท็อป ฟังคลิกเพื่อให้แน่ใจว่าปลอดภัย
- ที่รองกุญแจมักจะเป็นพลาสติกกลมหรือสี่เหลี่ยมเล็กๆ ที่ติดไว้ด้านล่างของฝาครอบกุญแจ
- ใจเย็นๆ! กลไกเหล่านี้เป็นกลไกที่เปราะบางซึ่งสามารถแตกหักได้หากใช้แรงมากเกินไป
บทความนี้กล่าวถึงวิธีการใส่คีย์แคปของแล็ปท็อปที่ขาดออกจากคีย์บอร์ดกลับเข้าไปใหม่ ชิ้นส่วนพลาสติกสี่เหลี่ยมจัตุรัสที่มีตัวอักษร ตัวเลข หรือสัญลักษณ์ ปกติจะเรียกว่า 'กุญแจ' แต่ในทางเทคนิคแล้ว เรียกว่า 'คีย์แคป'

วิธีแก้ไขปุ่มกดแล็ปท็อปเสีย
คีย์บอร์ดแล็ปท็อปบางรุ่นไม่เท่ากัน และคีย์บอร์ดบางรุ่นก็ถูกสร้างขึ้นแตกต่างไปจากคีย์บอร์ดอื่นๆ อย่างไรก็ตาม ตามปกติแล้ว แป้นพิมพ์แล็ปท็อปจะคลุมด้วยแป้นพิมพ์พลาสติกแบบแบนที่มีตัวอักษร ตัวเลข และสัญลักษณ์ที่คุ้นเคย
ส่วนอื่นๆ ของปุ่มอาจแตกออกจากปุ่มลัด แต่ปุ่มกดที่ปิดคีย์บอร์ดเป็นปัญหาที่พบบ่อยที่สุดของคีย์บอร์ดในแล็ปท็อป ดังนั้นหากคุณทำกุญแจเสีย มีโอกาสที่ปุ่มกดจะหลุดออกมา
ปุ่มกดเหล่านี้ล็อคเข้ากับพลาสติกชิ้นเล็กๆ ที่เรียกว่ารีเทนเนอร์ปุ่มกด เหล่านี้มักจะเป็นวงกลมพลาสติกหรือสี่เหลี่ยมเล็กๆ ที่ล็อคปุ่มกดให้เข้าที่
การแก้ไขฝาครอบปุ่มกดที่ชำรุดต้องแน่ใจว่าส่วนยึดนั้นยึดบนคอมพิวเตอร์ของคุณแล้ว จากนั้นค่อย ๆ ยึดฝาครอบปุ่มไว้ที่ด้านบนของส่วนยึด
-
ตรวจดูว่ามีเพียงคีย์แคปของคุณหลุดออกจากแล็ปท็อปหรือว่ารีเทนเนอร์มาพร้อมกับมันหรือไม่ ซึ่งบางครั้งอาจเกิดขึ้นได้หากรีเทนเนอร์หลวมเมื่อเวลาผ่านไป หากคีย์แคปของคุณเป็นพลาสติก น่าจะเป็นที่รีเทนเนอร์
ค่อยๆ วางรีเทนเนอร์กลับตรงจุดที่หลุดออกมา การออกแบบของรีเทนเนอร์จะสอดเข้าไปในพื้นที่นี้โดยธรรมชาติเมื่อคุณปรับทิศทางให้ถูกวิธี ซึ่งอาจต้องใช้ความพยายามสองสามครั้งในการคิดออก
หากชิ้นส่วนพลาสติกแตกหัก อย่าพยายามใส่กลับเข้าไปใหม่ทั้งฝาครอบปุ่มลัดหรือส่วนยึด เพราะคุณอาจทำอันตรายมากกว่าผลดีและทำให้แป้นพิมพ์เสียหายมากขึ้นไปอีก ในกรณีนี้ คุณอาจต้องการให้บุคคลที่สามซ่อมแซมแล็ปท็อปของคุณ หรือสั่งซื้อคีย์หรือแป้นพิมพ์ทดแทนเพื่อเปลี่ยนตัวเอง
-
เมื่อยึดกุญแจเข้าที่ ให้วางคีย์แคปของคุณไว้ที่ด้านบนของส่วนยึด ตรวจสอบส่วนยึดและด้านล่างของฝาครอบปุ่มเพื่อดูทิศทางที่ถูกต้อง
กดเบาๆแล้วฟังให้จบ นี่เป็นสัญญาณว่าปุ่มกดถูกล็อคเข้ากับตัวยึด
- ด้วยแสงที่ดี ให้ตรวจดูฝาครอบปุ่มเพื่อตรวจสอบว่าจัดตำแหน่งอย่างถูกต้องกับปุ่มอื่นๆ บนแป้นพิมพ์ของคุณหรือไม่ หากดูเหมือนไม่ตรง ให้กดคีย์เบาๆ จนกว่าจะอยู่ในตำแหน่งที่ถูกต้อง
-
หากคุณทำตามขั้นตอนเหล่านี้แล้ว แต่คีย์ของคุณยังคงใช้งานไม่ได้ อาจเกิดปัญหาที่ลึกกว่านั้นกับวงจรในคีย์บอร์ดของคุณ ซึ่งอาจจำเป็นต้องซ่อมแซมขั้นสูงกว่านี้
ในสถานการณ์นี้ หากไม่มีความคุ้นเคยและประสบการณ์ในการซ่อมคีย์บอร์ด ทางที่ดีควรนำแล็ปท็อปของคุณไปให้บุคคลที่สาม อย่างน้อย เพื่อทำการประเมิน
คำแนะนำในการบำรุงรักษาคีย์บอร์ดแล็ปท็อปที่สำคัญ
วิธีที่ดีที่สุดในการดูแลคีย์บอร์ดแล็ปท็อปของคุณคืออย่าทำให้คีย์บอร์ดพังตั้งแต่แรก ซึ่งสามารถพูดได้ง่ายกว่าทำ โชคดีที่ถ้าคุณสร้างนิสัยที่ดีสองสามอย่าง โอกาสที่คุณจะทำลายบางสิ่งจะลดลง
ประการแรก การทำความสะอาดเป็นประจำเป็นสิ่งสำคัญ คีย์แคปสามารถหลุดออกได้หลังจากมีสิ่งตกค้างสะสมอยู่ข้างใต้และทำงานเพื่อแยกคีย์แคปออกจากส่วนยึด การล้างคีย์บอร์ดเป็นประจำเป็นวิธีที่ดีในการทำให้คีย์บอร์ดของคุณสะอาดและปราศจากสิ่งตกค้างตรวจสอบกับผู้ผลิตเพื่อเรียนรู้สิ่งที่แนะนำ (และเรียนรู้สิ่งที่อาจเป็นอันตรายต่อแป้นพิมพ์)

วินาที ระวังแรงกดคีย์ของคุณ! แป้นพิมพ์แล็ปท็อปมักต้องใช้การกดเบาๆ เพื่อทำงาน ดังนั้นหากคุณคุ้นเคยกับแป้นพิมพ์ที่มีคุณสมบัติครบถ้วน คุณอาจใช้แป้นของคุณมากกว่าที่จะลงทะเบียนการกดแป้น

สุดท้าย ระวังน้ำหกใส่คีย์บอร์ด การรั่วไหลด้วยตัวเองจะไม่ทำให้ปุ่มกดหลุดออกมา แต่แน่นอนว่า สิ่งเหล่านี้ไม่ได้ถูกสร้างขึ้นมาอย่างเท่าเทียมกัน แก้วน้ำหรือโซดาไฟสามารถจัดการได้หากคุณถอดบอร์ดออกและเช็ดให้แห้งอย่างระมัดระวังและทั่วถึง แต่ทุกอย่างที่มีน้ำตาลสามารถจบเกมได้ทันที
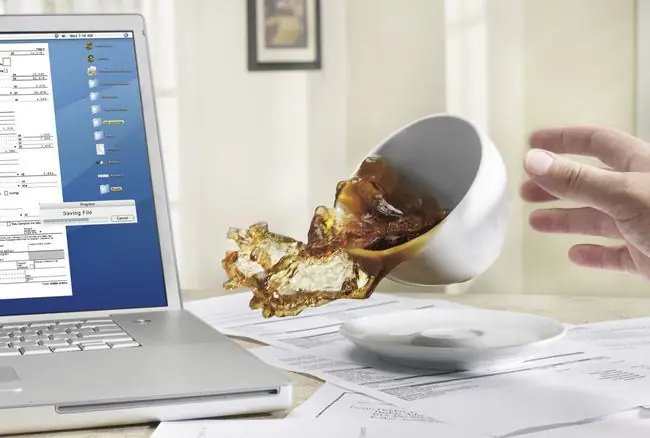
บางครั้งการบำรุงรักษาที่ดีที่สุดก็ยังไม่เพียงพอ บางครั้งกุญแจก็ไม่สามารถแก้ไขได้ ในกรณีเหล่านี้ ตัวเลือกของคุณคือเปลี่ยนแป้นพิมพ์หรือเปลี่ยนแล็ปท็อปทั้งเครื่อง
คำถามที่พบบ่อย
คุณทำความสะอาดแป้นพิมพ์แล็ปท็อปอย่างไร
ขั้นแรก ให้ถอดปลั๊กแล็ปท็อปและถอดแบตเตอรี่ออกหากจำเป็น ชุบผ้าที่ไม่เป็นขุยด้วยน้ำและไอโซโพรพิลแอลกอฮอล์ 1:1 แล้วเช็ดด้านนอกและจอแสดงผลของแล็ปท็อป คุณสามารถใช้ลมอัดเพื่อทำความสะอาดแป้นพิมพ์ หรือจะพลิกกลับแล้วเขย่าเบาๆ เพื่อขจัดสิ่งสกปรกที่หลุดออกมา
คุณจะปิดการใช้งานแป้นพิมพ์แล็ปท็อปได้อย่างไร
หากคุณใช้ Windows 10 ให้ไปที่ Device Manager แล้วเลือก Keyboards > Standard PS/2 Keyboard >ปิดการใช้งานอุปกรณ์ หรือคุณสามารถล็อคคอมพิวเตอร์ของคุณอย่างรวดเร็วโดยใช้ Win+L หรือ CTRL+ALT+Delete เพื่อป้องกันอุบัติเหตุ การพิมพ์ ผู้ใช้ MacBook สามารถปิดการใช้งานแป้นพิมพ์ชั่วคราวโดยปิดฝาหรือใช้ปุ่มลัด Control+Shift+Power
ทำไมแป้นพิมพ์แล็ปท็อปของฉันถึงไม่ทำงาน
หากแป้นพิมพ์แล็ปท็อปของคุณไม่ทำงาน มีขั้นตอนการแก้ปัญหาที่คุณสามารถลองใช้ได้ ทำความสะอาดให้ดี ลองรีสตาร์ทระบบ หรือเปลี่ยนปุ่มที่เสีย หากไม่สำเร็จ ให้ใช้แป้นพิมพ์บนหน้าจอของคอมพิวเตอร์เพื่อพิมพ์ (เปิด On-Screen Keyboard app ใน Windows หรือไปที่ System Preferences > Accessibility > Keyboard > Accessibility Keyboard > Enable Accessibility Keyboard บน Mac)

