ต้องรู้
- Windows 7 + 8: หากไม่กลับมาทำงานโดยอัตโนมัติ ให้เปิด Windows Updates แล้วเริ่มการติดตั้งอีกครั้ง
- Windows 10: อัปเดตโดยอัตโนมัติดาวน์โหลดและติดตั้งในพื้นหลัง จะต้องรีสตาร์ทระบบ
บทความนี้จะอธิบายวิธีการอัปเกรด Windows 10 ต่อหาก Windows 7, 8 และ 10 หยุดทำงานหรือล้มเหลว
การอัปเกรดอาจล้มเหลวได้จากหลายสาเหตุ แต่สาเหตุที่พบบ่อยที่สุดคือขาดการเชื่อมต่ออินเทอร์เน็ต พื้นที่ดิสก์ไม่เพียงพอ หรือ Windows เวอร์ชันละเมิดลิขสิทธิ์/ไม่ใช่ของแท้
วิธีการอัปเกรด Windows 10 ต่อบน Windows 7 และ 8
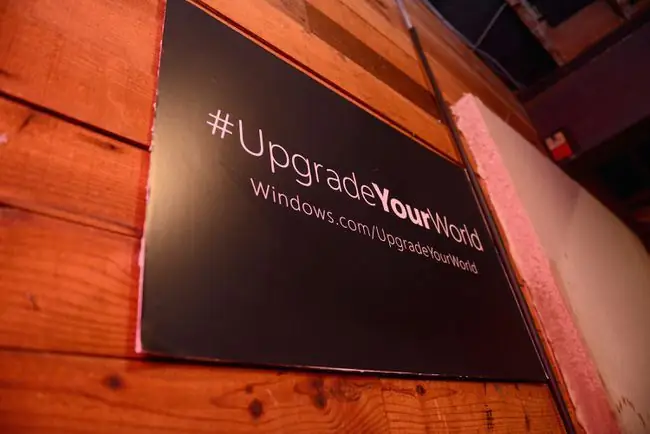
Windows 10 พร้อมให้อัปเกรดฟรีสำหรับผู้ใช้ Windows 7 หรือ Windows 8 จนถึงวันที่ 29 กรกฎาคม 2016 ในช่วงเวลานี้ ขั้นตอนเดียวที่ต้องทำคือการยืนยันว่าอุปกรณ์ของคุณเข้ากันได้กับ Windows 10 และเริ่มต้น ขั้นตอนการอัพเกรด
การดาวน์โหลดจะเกิดขึ้นในพื้นหลัง และในกรณีที่คุณต้องหยุดหรือหยุดการอัปเดตชั่วคราว การดาวน์โหลดจะกลับมาทำงานต่อโดยอัตโนมัติ หากไม่กลับมาทำงานโดยอัตโนมัติ ให้เปิด Windows Updates และตรวจสอบการอัปเดตเพื่อให้การดาวน์โหลดและติดตั้งเริ่มต้นอีกครั้ง
หากการดาวน์โหลดนี้ล้มเหลว คุณจะต้องเริ่มการดาวน์โหลดอีกครั้ง
หากคุณพลาดช่วงอัปเกรดฟรี คุณยังสามารถอัปเกรดอุปกรณ์ของคุณได้โดยการซื้อ Windows 10 โดยตรงจาก Microsoft Store หรือผู้ค้าปลีก เมื่อคุณมีรหัสผลิตภัณฑ์แล้ว คุณสามารถดำเนินการดาวน์โหลด Windows 10 ได้
วิธีการอัปเกรด Windows 10 ต่อบน Windows 10
หากคุณใช้ Windows 10 อยู่แล้ว กระบวนการอัปเกรดค่อนข้างตรงไปตรงมา การอัปเกรดเวอร์ชัน Windows 10 ทั้งหมดเผยแพร่ผ่าน Windows Updates และ Windows 10 จะดาวน์โหลดและติดตั้งการอัปเดตในเบื้องหลังโดยอัตโนมัติ
อย่างไรก็ตาม การอัปเกรดเวอร์ชันมักจะเป็นการเปลี่ยนแปลงครั้งใหญ่สำหรับระบบปฏิบัติการ ดังนั้น การดำเนินการนี้จะต้องรีสตาร์ทอุปกรณ์ และจะใช้เวลาหลายนาทีในการใช้การเปลี่ยนแปลงการกำหนดค่าก่อนที่คอมพิวเตอร์จะพร้อมใช้งาน
การอัปเกรด Windows 10 เป็นที่ทราบกันว่าทำให้เกิดปัญหากับอุปกรณ์เมื่อเปิดตัวครั้งแรก ตรวจสอบให้แน่ใจว่าคุณได้สำรองข้อมูลทั้งหมดของคุณและพร้อมที่จะจัดการกับปัญหาการอัปเดต Windows 10 ใดๆ






