ต้องรู้
- นิพจน์: แตะสองครั้งที่ข้อความ/รูปภาพ/วิดีโอ > เลือกปฏิกิริยาจากหน้าต่างป๊อปอัป
- เอฟเฟกต์กล้อง (iOS 12): เลือก ไอคอนกล้อง > star ในซ้ายล่าง > เลือกเอฟเฟกต์ > เสร็จสิ้น > X > นำไปใช้กับสื่อ
- บันทึกที่เขียนด้วยลายมือ: หมุนโทรศัพท์ไปทางด้านข้าง > เลือกข้อความสำเร็จรูป หรือใช้นิ้วเพื่อเขียนข้อความด้วยตนเอง
บทความนี้จะอธิบายวิธีใช้เอฟเฟกต์ต่างๆ ที่มีใน iMessage บน iPhone ที่ใช้ iOS 10 ขึ้นไป (แม้ว่าบางตัวเลือกที่ระบุว่าต้องใช้ iOS 12 หรือใหม่กว่า)
เพิ่มนิพจน์ในข้อความ iPhone
เปิดการสนทนาที่มีอยู่แล้วแตะสองครั้งที่ข้อความ รูปภาพ หรือวิดีโอ แถบเครื่องมือป๊อปอัปจะปรากฏขึ้น โดยแสดงตัวเลือกต่างๆ เพื่อแสดงการอนุมัติ การไม่อนุมัติ ความรัก เสียงหัวเราะ ความตื่นเต้น หรือความสับสน เมื่อคุณเลือกหนึ่ง ข้อความจะถูกต่อท้ายข้อความนั้นเพื่อให้ผู้รับทุกคนในการสนทนาเห็น
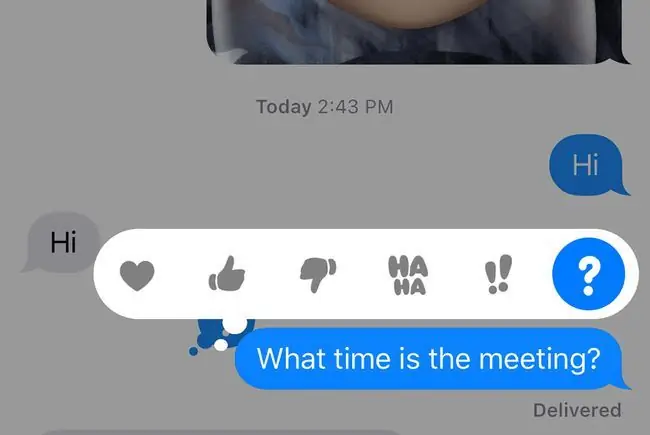
วิธีเพิ่มเอฟเฟกต์กล้องให้กับข้อความ iPhone
หากคุณมีอุปกรณ์ที่ใช้ iOS 12 ขึ้นไป คุณสามารถเพิ่มเอฟเฟกต์กล้องในข้อความ:
- เปิดข้อความแล้วแตะไอคอน Camera ข้างช่องป้อนข้อความ iMessage
- แตะ Star ที่มุมล่างซ้ายของหน้าจอ
-
แถบเครื่องมือที่มีหลายตัวเลือกปรากฏขึ้นภายใต้หน้าต่างการจับภาพ/วิดีโอ:
- ไอคอน Animoji ซึ่งแสดงโดยลิงยิ้ม ให้คุณเลือกตัวละครเคลื่อนไหวที่จะเข้ามาแทนที่คุณ ในขณะที่คุณเคลื่อนไหวหรือพูด แอนิเมชั่นของคุณก็เช่นกัน สามารถส่ง Animoji เป็นส่วนหนึ่งของภาพนิ่งหรือวิดีโอใน iMessage ได้
- ไอคอน Filters แสดงด้วยวงกลมสามสี ให้คุณใส่เอฟเฟกต์มากกว่าหนึ่งโหลกับรูปภาพของคุณก่อนที่จะส่ง
- ตัวเลือก Text (Aa) ให้คุณเพิ่มตัวอักษร ตัวเลข และอักขระพิเศษลงในรูปภาพก่อนที่จะส่งไปที่ ใครบางคนใน iMessage
- ไอคอน Shapes แสดงด้วยเส้นหยักสีแดง ให้ความสามารถในการใส่ลูกศรเคลื่อนไหว เครื่องหมายถูก ดอกไม้ไฟ และรายการอื่นๆ ในรูปภาพและวิดีโอของคุณ
Animojis และ Memojis มีเฉพาะใน iPhone X และรุ่นที่ใหม่กว่าเท่านั้น

Image - เลือกเอฟเฟกต์ที่คุณต้องการใช้แล้วแตะ เสร็จสิ้น.
- แตะ X ที่มุมบนขวาของหน้าจอ เอฟเฟกต์พร้อมให้คุณถ่ายในภาพถ่ายหรือวิดีโอ
- เลือกวิดีโอหรือรูปภาพจากอัลบั้มรูปภาพ iPhone ของคุณ หรือถ่ายใหม่โดยใช้อินเทอร์เฟซกล้องของ iPhone
วิธีเพิ่มบันทึกย่อที่เขียนด้วยลายมือในข้อความ iPhone
คุณสามารถเพิ่มบันทึกที่เขียนด้วยลายมือโดยใช้ iMessage:
- เปิดข้อความแล้วหัน iPhone ของคุณไปด้านข้างเพื่อให้อยู่ในโหมดแนวนอน
-
ข้อความที่เขียนด้วยลายมือ รวมทั้ง hello, ขอบคุณ และ ขอแสดงความยินดี ที่ด้านล่าง ของหน้าจอ แตะตัวเลือกเพื่อเพิ่มลงในการสนทนา iMessage แล้วแตะ เสร็จสิ้น

Image -
ในการส่งข้อความที่เขียนด้วยลายมือแบบกำหนดเอง ให้ใช้นิ้วหรือสไตลัสเขียนในช่องว่างที่ให้ไว้ เมื่อพอใจกับข้อความของคุณแล้ว ให้แตะ Done หากคุณต้องการพื้นที่เพิ่มเติม ให้แตะสัญลักษณ์ > ที่ด้านขวาของข้อความ
วิธีเพิ่มเอฟเฟกต์ฟองอากาศในข้อความของคุณ
ใช้เอฟเฟกต์ลูกโป่งเพื่อเน้นข้อความใน iPhone ของคุณ:
- พิมพ์ข้อความของคุณหรือแทรกรูปภาพ จากนั้นแตะ ลูกศรขึ้น ข้างข้อความใหม่ค้างไว้
- ชุดเอฟเฟกต์ฟองสบู่ที่แสดง รวมถึง Slam, Loud, Gentle และ หมึกล่องหน. แตะจุดสีเทาข้างเอฟเฟกต์เพื่อดูตัวอย่างว่าข้อความใหม่จะมีลักษณะอย่างไร
-
แตะ ลูกศรขึ้น เพื่อใช้เอฟเฟกต์ฟองอากาศและส่งข้อความ

Image
วิธีเพิ่มเอฟเฟกต์แบบเต็มหน้าจอให้กับข้อความตัวอักษรของ iPhone
เอฟเฟกต์เต็มหน้าจอเพิ่มความโดดเด่นให้กับข้อความของคุณ:
- พิมพ์ข้อความของคุณหรือแทรกรูปภาพ จากนั้นแตะ ลูกศรขึ้น ข้างข้อความใหม่ค้างไว้
- แตะแท็บ Screen ที่ด้านบนของหน้าจอ
-
การแสดงตัวอย่างข้อความใหม่ของคุณด้วยการแสดงผลแบบเต็มหน้าจอ Echo ปัดไปทางซ้ายเพื่อดูตัวอย่างเอฟเฟกต์แบบเต็มหน้าจออื่นๆ รวมถึง Spotlight, Balloons, Confetti,ความรัก, Lasers, ดอกไม้ไฟ, ชูตติ้งสตาร์ และฉลอง
-
แตะ ลูกศรขึ้น เพื่อส่งข้อความโดยใช้เอฟเฟกต์แบบเต็มหน้าจอ หากต้องการยกเลิก ให้แตะ X ใต้ลูกศร

Image






