ต้องรู้
- ในการเปลี่ยนเซิร์ฟเวอร์ DNS บนเราเตอร์ ให้มองหาช่องข้อความที่มีป้ายกำกับว่า DNS ซึ่งมักจะอยู่ในส่วนที่อยู่ DNS
- เราเตอร์แต่ละตัวไม่เหมือนกัน ดังนั้นโปรดอ่านเอกสารของเราเตอร์ของคุณสำหรับขั้นตอนเฉพาะในการเปลี่ยนการตั้งค่าเซิร์ฟเวอร์ DNS
บทความนี้อธิบายวิธีเปลี่ยนการตั้งค่าเซิร์ฟเวอร์ DNS บนเราเตอร์ คอมพิวเตอร์ หรืออุปกรณ์อื่นๆ
การเปลี่ยนการตั้งค่าเซิร์ฟเวอร์ DNS
เมื่อคุณเปลี่ยนเซิร์ฟเวอร์ DNS ที่เราเตอร์ คอมพิวเตอร์ หรืออุปกรณ์ที่เชื่อมต่ออินเทอร์เน็ตอื่น ๆ ของคุณใช้ คุณกำลังเปลี่ยนเซิร์ฟเวอร์ ซึ่งโดยปกติแล้ว ISP ของคุณกำหนด ซึ่งคอมพิวเตอร์หรืออุปกรณ์ใช้ในการแปลงชื่อโฮสต์เป็นที่อยู่ IP.
กล่าวคือ คุณกำลังเปลี่ยนผู้ให้บริการที่เปลี่ยน www.facebook.com เป็น 173.252.110.27.
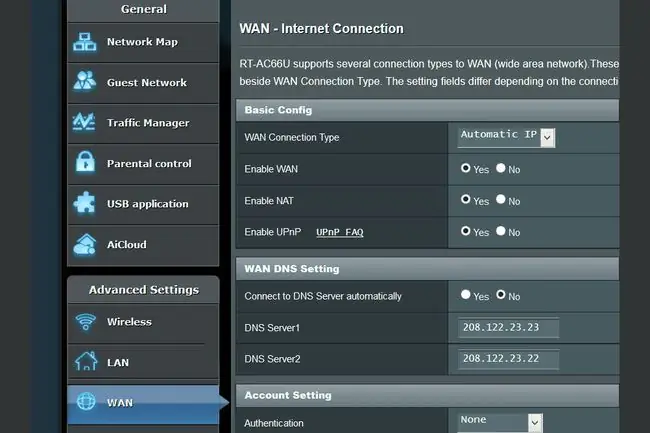
การเปลี่ยนเซิร์ฟเวอร์ DNS อาจเป็นขั้นตอนที่ดีในขณะที่คุณกำลังแก้ไขปัญหาการเชื่อมต่ออินเทอร์เน็ตบางประเภท นอกจากนี้ยังอาจช่วยให้การท่องเว็บของคุณเป็นส่วนตัวมากขึ้น โดยสมมติว่าคุณเลือกบริการที่ไม่บันทึกข้อมูลของคุณ และอาจอนุญาตให้คุณเข้าถึงไซต์ที่ ISP ของคุณเลือกที่จะบล็อกได้ แม้ว่าไม่น่าจะเป็นไปได้สำหรับคนส่วนใหญ่ คุณอาจได้ประโยชน์จากความเร็วอินเทอร์เน็ตที่เพิ่มขึ้นหลังจากเปลี่ยนเซิร์ฟเวอร์ DNS
ก่อนที่คุณจะเปลี่ยนเซิร์ฟเวอร์ DNS คุณจะต้องตัดสินใจว่าเป็นทางเลือกที่ดีกว่าในสถานการณ์เฉพาะของคุณ ว่าจะเปลี่ยนแปลงบนเราเตอร์หรือในคอมพิวเตอร์หรืออุปกรณ์แต่ละเครื่อง:
- เปลี่ยนเซิร์ฟเวอร์ DNS บนเราเตอร์ของคุณ หากคุณต้องการให้อุปกรณ์ทั้งหมดที่เชื่อมต่ออินเทอร์เน็ตผ่านเราเตอร์นั้นใช้เซิร์ฟเวอร์ DNS ใหม่ด้วยเทคนิคนี้จะใช้ได้ก็ต่อเมื่อคอมพิวเตอร์และอุปกรณ์ของคุณได้รับการตั้งค่าโดยใช้ DHCP เท่านั้น ซึ่งหมายความว่าพวกเขาจะมองหาข้อมูลเซิร์ฟเวอร์ DNS ที่เราเตอร์ วิธีนี้เป็นเรื่องปกติ
- เปลี่ยนเซิร์ฟเวอร์ DNS บนอุปกรณ์แต่ละเครื่อง หากคุณต้องการให้อุปกรณ์เครื่องเดียวใช้เซิร์ฟเวอร์ DNS ที่แตกต่างกันเหล่านี้ วิธีการนี้เป็นความคิดที่ดีเมื่อคุณกำลังแก้ไขปัญหาอินเทอร์เน็ตด้วยอุปกรณ์เครื่องหนึ่งที่คุณสงสัยว่าอาจเกี่ยวข้องกับ DNS นี่เป็นแนวทางปฏิบัติที่ถูกต้อง หากคุณอยู่ในสถานการณ์ที่ไม่ปกติที่ไม่ได้ใช้ DHCP เพื่อรับข้อมูลเครือข่ายสำหรับคอมพิวเตอร์หรืออุปกรณ์ที่เชื่อมต่ออินเทอร์เน็ตอื่นๆ
การเปลี่ยนเซิร์ฟเวอร์ DNS บนเราเตอร์
ในการเปลี่ยนเซิร์ฟเวอร์ DNS บนเราเตอร์ ให้มองหาช่องข้อความที่มีป้ายกำกับว่า DNS โดยปกติจะอยู่ในส่วนที่อยู่ DNS ส่วนใหญ่จะอยู่ในส่วนการตั้งค่าหรือการตั้งค่าพื้นฐานในอินเทอร์เฟซการจัดการบนเว็บของเราเตอร์ แล้วป้อน ที่อยู่ใหม่
เราเตอร์ทุกตัวจัดการกระบวนการนี้ต่างกัน ศึกษาเอกสารประกอบของเราเตอร์ของคุณสำหรับขั้นตอนเฉพาะในการอัปเดต DNS สำหรับฮาร์ดแวร์เฉพาะของคุณ
การเปลี่ยนเซิร์ฟเวอร์ DNS บนคอมพิวเตอร์และอุปกรณ์อื่นๆ
Microsoft ได้เปลี่ยนถ้อยคำและตำแหน่งของการตั้งค่าที่เกี่ยวข้องกับเครือข่ายในรุ่นใหม่แต่ละรุ่น แต่คุณยังสามารถเปลี่ยนเซิร์ฟเวอร์ DNS ใน Windows ได้ ไม่ว่าคุณจะใช้ Windows 11, 7, XP หรือเวอร์ชันอื่นๆ
การกำหนดค่าการตั้งค่า DNS ของ Mac เกี่ยวข้องกับกระบวนการอื่น
กำลังใช้อุปกรณ์ Android? ดูคำแนะนำในการเปลี่ยนเซิร์ฟเวอร์ DNS บน Android หากคุณต้องการความช่วยเหลือ
หากคุณเป็นผู้ใช้ iOS คุณจะพบตัวเลือกในการเปลี่ยนเซิร์ฟเวอร์ DNS ในการตั้งค่าสำหรับเครือข่าย Wi-Fi ที่คุณเชื่อมต่ออยู่ เลือก กำหนดค่า DNS > คู่มือ เพื่อเพิ่มเซิร์ฟเวอร์
ใช้เซิร์ฟเวอร์ DNS สาธารณะตัวใดตัวหนึ่งแทนเซิร์ฟเวอร์ที่กำหนดโดยอัตโนมัติที่คุณอาจใช้อยู่ตอนนี้ ดูรายการเซิร์ฟเวอร์ DNS ฟรีและสาธารณะที่มีเซิร์ฟเวอร์ DNS หลักและรองที่คุณเปลี่ยนได้ในตอนนี้






