ลูกศรสีดำข้างอุปกรณ์ฮาร์ดแวร์ในตัวจัดการอุปกรณ์ใน Windows อาจไม่ใช่สิ่งที่ต้องกังวลมากนัก
เป็นไปได้ว่าคุณอาจทำการเปลี่ยนแปลงโดยเจตนาที่ทำให้ลูกศรสีดำปรากฏขึ้น อย่างไรก็ตาม มันอาจหมายความว่ามีปัญหาจริงๆ แทน
ไม่ว่าจะโผล่มาอย่างไร ก็มักจะมีวิธีแก้ปัญหาที่ง่ายมาก
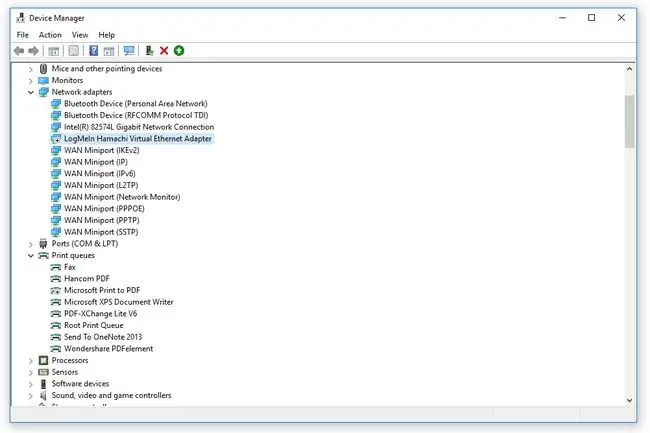
ลูกศรสีดำในตัวจัดการอุปกรณ์หมายความว่าอย่างไร
ลูกศรสีดำข้างอุปกรณ์ในตัวจัดการอุปกรณ์ใน Windows 11, Windows 10, Windows 8, Windows 7 หรือ Windows Vista หมายความว่าอุปกรณ์ถูกปิดใช้งาน
สิ่งที่เทียบเท่าใน Windows XP คือ x สีแดง อ่าน เหตุใดจึงมี X สีแดงในตัวจัดการอุปกรณ์ สำหรับข้อมูลเพิ่มเติม
หากคุณเห็นลูกศรสีดำ ไม่ได้แปลว่าฮาร์ดแวร์มีปัญหาเสมอไป แต่ Windows ไม่อนุญาตให้ใช้ฮาร์ดแวร์ และไม่ได้จัดสรรทรัพยากรระบบใดๆ ให้กับ ถูกใช้โดยฮาร์ดแวร์
หากคุณปิดการใช้งานฮาร์ดแวร์ด้วยตนเอง นี่คือสาเหตุที่ลูกศรสีดำแสดงให้คุณเห็น
วิธีแก้ไข Black Arrow ใน Device Manager
เนื่องจากลูกศรสีดำแสดงอยู่ที่นั่นในตัวจัดการอุปกรณ์ ซึ่งเป็นที่ที่คุณเปิดใช้งานอุปกรณ์ฮาร์ดแวร์เพื่อให้ Windows ใช้งานได้ การลบลูกศรสีดำและใช้อุปกรณ์ตามปกติจึงใช้เวลาไม่นาน
หากต้องการลบลูกศรสีดำออกจากฮาร์ดแวร์บางตัว (หรือ x สีแดงใน Windows XP) คุณจะต้องเปิดใช้งานอุปกรณ์ในตัวจัดการอุปกรณ์
อ่านต่อไปด้านล่างหากคุณเปิดใช้งานอุปกรณ์ในตัวจัดการอุปกรณ์แล้วและลูกศรสีดำหายไป แต่อุปกรณ์ยังคงใช้งานไม่ได้อย่างที่ควรจะเป็น อาจมีอย่างอื่นที่คุณสามารถลองได้
เพิ่มเติมเกี่ยวกับตัวจัดการอุปกรณ์และอุปกรณ์ที่ปิดใช้งาน
หากฮาร์ดแวร์มีปัญหาจริงๆ และไม่ได้เพียงแค่ปิดการใช้งาน ลูกศรสีดำอาจถูกแทนที่ด้วยเครื่องหมายอัศเจรีย์สีเหลืองหลังจากเปิดใช้งาน
รหัสข้อผิดพลาดของตัวจัดการอุปกรณ์จะถูกสร้างขึ้นเมื่อปิดใช้งานอุปกรณ์ รหัส 22 ซึ่งอ่านว่า "อุปกรณ์นี้ถูกปิดใช้งาน"
นอกเหนือจากอุปกรณ์ที่ถูกปิดใช้งาน สิ่งอื่นที่มีผลต่อการที่ Windows สามารถสื่อสารกับอุปกรณ์นั้นคือไดรเวอร์ของฮาร์ดแวร์ อุปกรณ์อาจไม่มีลูกศรสีดำจึงเปิดใช้งานได้ แต่ก็ยังใช้งานไม่ได้ตามที่ต้องการ ในสถานการณ์เช่นนี้ ไดรเวอร์อาจล้าสมัยหรือหายไปโดยสมบูรณ์ ในกรณีนี้ การอัปเดต/ติดตั้งไดรเวอร์จะทำให้ใช้งานได้อีกครั้ง
หากอุปกรณ์ยังคงไม่ทำงานหลังจากเปิดใช้งาน คุณอาจลองลบอุปกรณ์ออกจากตัวจัดการอุปกรณ์แล้วรีบูตคอมพิวเตอร์ การดำเนินการนี้จะบังคับให้ Windows รู้จักเป็นอุปกรณ์ใหม่ จากนั้นคุณสามารถอัปเดตไดรเวอร์ได้หากยังไม่ทำงาน ณ จุดนั้น
คุณสามารถเปิด Device Manager ได้ตามปกติผ่านแผงควบคุม แต่ยังมีคำสั่งบรรทัดคำสั่งที่จะเปิด Device Manager

