บริการเป็นโปรแกรมขนาดเล็กที่มักจะเริ่มทำงานเมื่อระบบปฏิบัติการ Windows โหลด ปกติคุณจะไม่โต้ตอบกับบริการเหมือนที่คุณทำกับโปรแกรมปกติเพราะพวกมันทำงานในพื้นหลัง (คุณไม่เห็นมัน) และไม่มีส่วนต่อประสานผู้ใช้ปกติ
ใช้บริการอย่างไร
Windows สามารถใช้บริการต่างๆ เพื่อควบคุมสิ่งต่างๆ เช่น การพิมพ์ การแชร์ไฟล์ การสื่อสารกับอุปกรณ์บลูทูธ การตรวจสอบการอัปเดตซอฟต์แวร์ การโฮสต์เว็บไซต์ ฯลฯ
บริการสามารถติดตั้งโดยบุคคลที่สามที่ไม่ใช่โปรแกรม Windows เช่น เครื่องมือสำรองไฟล์ โปรแกรมเข้ารหัสดิสก์ ยูทิลิตี้สำรองข้อมูลออนไลน์ และอื่นๆ
ฉันจะควบคุมบริการของ Windows ได้อย่างไร
เนื่องจากบริการไม่เปิดและแสดงตัวเลือกและหน้าต่างต่างๆ อย่างที่คุณอาจเคยเห็นด้วยโปรแกรม คุณต้องใช้เครื่องมือ Windows ในตัวเพื่อจัดการบริการเหล่านี้
Services เป็นเครื่องมือที่มีอินเทอร์เฟซผู้ใช้ที่สื่อสารกับสิ่งที่เรียกว่า Service Control Manager เพื่อให้คุณทำงานกับบริการต่างๆ ได้
เครื่องมืออีกตัวหนึ่งคือ ยูทิลิตีการควบคุมบริการบรรทัดคำสั่ง (sc.exe) ก็มีให้ใช้งานเช่นกัน แต่มันซับซ้อนกว่าในการใช้งานและคนส่วนใหญ่ก็ไม่จำเป็น
วิธีดูว่าบริการใดกำลังทำงานบนคอมพิวเตอร์ของคุณ
วิธีที่ง่ายที่สุดในการเปิดบริการคือการใช้ทางลัด Services ในเครื่องมือการดูแลระบบ ซึ่งสามารถเข้าถึงได้ผ่านแผงควบคุม
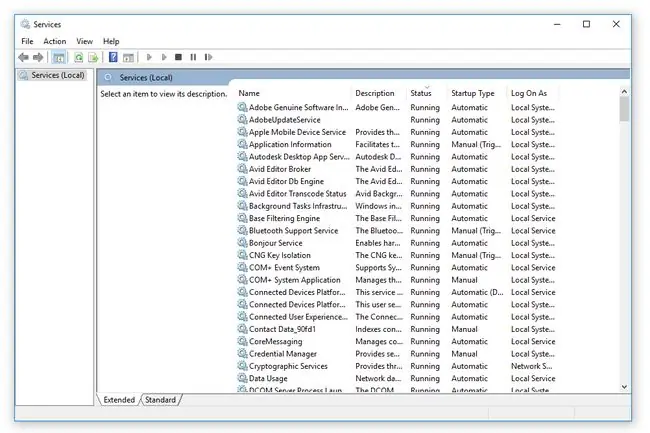
อีกทางเลือกหนึ่งคือการเรียกใช้ services.msc จากพรอมต์คำสั่งหรือกล่องโต้ตอบเรียกใช้ (WIN+R)
หากคุณใช้ Windows 11, Windows 10, Windows 8, Windows 7 หรือ Windows Vista คุณยังสามารถดูบริการต่างๆ ในตัวจัดการงานได้
บริการที่กำลังทำงานอยู่ในขณะนี้จะมีข้อความว่า Running ในคอลัมน์สถานะ ดูภาพหน้าจอด้านบนสำหรับตัวอย่าง
แม้ว่าจะมีอีกมากมาย แต่ต่อไปนี้คือตัวอย่างบางส่วนของบริการ Windows ที่คุณอาจเห็นทำงานบนคอมพิวเตอร์ของคุณ: Apple Mobile Device Service, Bluetooth Support Service, DHCP Client, DNS Client, HomeGroup Listener, Network Connections, Plug and Play, Print Spooler, Security Center, Task Scheduler, Windows Firewall และ WLAN AutoConfig
มันเป็นเรื่องปกติถ้าบริการไม่ทั้งหมดกำลังทำงานอยู่ (ไม่มีอะไรหรือ หยุด แสดงในคอลัมน์สถานะ) หากคุณกำลังดูรายการเพื่อค้นหาวิธีแก้ไขปัญหาที่คอมพิวเตอร์ของคุณมีอยู่ อย่าเริ่มบริการทั้งหมดที่ไม่ได้ทำงาน แม้ว่าจะไม่ทำอันตรายใดๆ แต่วิธีการนั้นอาจไม่ใช่วิธีแก้ปัญหาของคุณ
การดับเบิลคลิก (หรือแตะ) ที่บริการใดๆ จะเป็นการเปิดคุณสมบัติของบริการ ซึ่งคุณจะเห็นจุดประสงค์ของบริการ และสำหรับบางคน จะเกิดอะไรขึ้นหากคุณหยุดให้บริการตัวอย่างเช่น การเปิดคุณสมบัติสำหรับ Apple Mobile Device Service อธิบายว่ามันถูกใช้เพื่อสื่อสารกับอุปกรณ์ Apple ที่คุณเสียบเข้ากับคอมพิวเตอร์ของคุณ
คุณไม่สามารถดูคุณสมบัติของบริการได้หากคุณเข้าถึงผ่านตัวจัดการงาน คุณต้องอยู่ในยูทิลิตี้บริการ
วิธีเปิดและปิดบริการ Windows
บริการบางอย่างอาจต้องเริ่มต้นใหม่เพื่อการแก้ไขปัญหาหากโปรแกรมที่เป็นของหรืองานที่พวกเขาทำไม่ทำงานตามที่ควรจะเป็น บริการอื่นๆ อาจจำเป็นต้องหยุดโดยสมบูรณ์ หากคุณกำลังพยายามติดตั้งซอฟต์แวร์ใหม่ แต่บริการที่แนบมาจะไม่หยุดเอง หรือหากคุณสงสัยว่ามีการใช้บริการนี้อย่างมุ่งร้าย
คุณควรระมัดระวังอย่างยิ่งในการแก้ไขบริการ Windows ส่วนใหญ่ที่คุณเห็นในรายการมีความสำคัญมากสำหรับงานประจำวัน และบางส่วนก็ขึ้นอยู่กับบริการอื่นๆ เพื่อให้ทำงานได้อย่างถูกต้อง
เมื่อเปิดบริการ ให้คลิกขวา (หรือกดค้างไว้) บริการใดก็ได้เพื่อดูตัวเลือกเพิ่มเติม ซึ่งช่วยให้คุณเริ่ม หยุด หยุดชั่วคราว เล่นต่อ หรือเริ่มใหม่ได้ ตัวเลือกเหล่านี้ค่อนข้างอธิบายได้ง่าย
ดังที่เราได้กล่าวไว้ข้างต้น บริการบางอย่างอาจต้องหยุดลงหากบริการเหล่านั้นขัดขวางการติดตั้งหรือถอนการติดตั้งซอฟต์แวร์ ตัวอย่างเช่น คุณกำลังถอนการติดตั้งโปรแกรมป้องกันไวรัส แต่ด้วยเหตุผลบางอย่าง บริการไม่ได้ปิดตัวลงพร้อมกับโปรแกรม ทำให้คุณไม่สามารถลบโปรแกรมออกได้อย่างสมบูรณ์เนื่องจากบางส่วนยังทำงานอยู่
นี่คือกรณีหนึ่งที่คุณต้องการเปิดบริการ ค้นหาบริการที่เหมาะสม แล้วเลือก หยุด เพื่อให้คุณสามารถดำเนินการตามกระบวนการถอนการติดตั้งตามปกติต่อไป
อินสแตนซ์หนึ่งที่คุณอาจต้องเริ่มบริการ Windows ใหม่คือ หากคุณกำลังพยายามพิมพ์บางอย่าง แต่ทุกอย่างยังคงค้างอยู่ในคิวการพิมพ์ วิธีแก้ปัญหาทั่วไปสำหรับปัญหานี้คือเข้าไปที่ Services แล้วเลือก Restart สำหรับบริการ Print Spooler
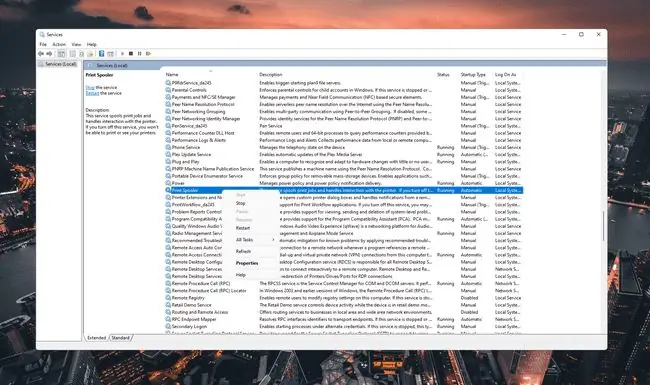
คุณไม่ต้องการปิดเครื่องโดยสมบูรณ์เพราะต้องเปิดทำงานเพื่อพิมพ์ การเริ่มบริการใหม่จะปิดบริการชั่วคราว แล้วเริ่มต้นใหม่อีกครั้ง ซึ่งเหมือนกับการรีเฟรชง่ายๆ เพื่อให้สิ่งต่างๆ กลับมาทำงานได้ตามปกติอีกครั้ง
วิธีการลบ/ถอนการติดตั้ง Windows Services
การลบบริการอาจเป็นทางเลือกเดียวที่คุณมี หากโปรแกรมที่เป็นอันตรายได้ติดตั้งบริการที่คุณไม่สามารถปิดการใช้งานได้
ไม่พบตัวเลือกนี้ในโปรแกรม services.msc แต่คุณยังสามารถถอนการติดตั้งบริการใน Windows ได้อย่างสมบูรณ์ การดำเนินการนี้ไม่เพียงแต่จะปิดบริการเท่านั้น แต่จะลบออกจากคอมพิวเตอร์โดยไม่มีใครเห็นอีกเลย (เว้นแต่จะมีการติดตั้งใหม่)
การถอนการติดตั้งบริการ Windows สามารถทำได้ทั้งในรีจิสทรีของ Windows และด้วยยูทิลิตี้การควบคุมบริการ (sc.exe) ซึ่งคล้ายกับ svchost.exe ผ่าน Command Prompt ที่ยกระดับขึ้น คุณสามารถอ่านเพิ่มเติมเกี่ยวกับการลบบริการโดยใช้วิธีการเหล่านี้ได้ที่ Stack Overflow
หากคุณใช้ Windows 7 หรือระบบปฏิบัติการ Windows รุ่นเก่ากว่า คุณสามารถใช้ซอฟต์แวร์ Comodo Programs Manager ฟรีเพื่อลบบริการของ Windows ได้ และใช้ง่ายกว่าวิธีใดวิธีหนึ่งข้างต้นมาก (แต่ใช้ไม่ได้ใน Windows 11/10/8).
แม้ว่าจะหายาก แต่บางโปรแกรมก็ให้คุณถอนการติดตั้งบริการจากภายในอินเทอร์เฟซผู้ใช้แบบกราฟิกปกติของซอฟต์แวร์ได้ นี่อาจเป็นการสลับที่คุณยกเลิกการเลือกได้ หรือปุ่ม "ลบบริการ" โดยเฉพาะ
ข้อมูลเพิ่มเติมเกี่ยวกับบริการ Windows
บริการต่างจากโปรแกรมปกติตรงที่ซอฟต์แวร์ปกติจะหยุดทำงานหากผู้ใช้ออกจากระบบคอมพิวเตอร์ อย่างไรก็ตาม บริการกำลังทำงานกับระบบปฏิบัติการ Windows ซึ่งอยู่ในสภาพแวดล้อมของตัวเอง ซึ่งหมายความว่าผู้ใช้สามารถออกจากระบบบัญชีของตนได้อย่างสมบูรณ์ แต่ยังมีบริการบางอย่างที่ทำงานอยู่เบื้องหลัง สามารถเริ่มบริการได้เมื่อคอมพิวเตอร์เริ่มทำงาน เทียบกับแอปปกติที่เริ่มทำงานหลังจากที่คุณลงชื่อเข้าใช้บัญชีผู้ใช้เท่านั้น
แม้ว่าบริการต่างๆ จะทำงานอยู่เสมออาจเป็นข้อเสีย แต่จริงๆ แล้วมีประโยชน์มาก เช่น หากคุณใช้ซอฟต์แวร์การเข้าถึงระยะไกล บริการแบบเปิดตลอดเวลาที่ติดตั้งโดยหนึ่งในโปรแกรมเหล่านั้นทำให้คุณสามารถเข้าสู่คอมพิวเตอร์ของคุณจากระยะไกลได้ แม้ว่าคุณจะไม่ได้เข้าสู่ระบบในเครื่องก็ตาม
มีตัวเลือกอื่น ๆ ภายในหน้าต่างคุณสมบัติของบริการแต่ละอย่างนอกเหนือจากที่อธิบายไว้ข้างต้นซึ่งช่วยให้คุณปรับแต่งวิธีการเริ่มต้นบริการ (โดยอัตโนมัติ ด้วยตนเอง ล่าช้า หรือปิดใช้งาน) และสิ่งที่ควรเกิดขึ้นโดยอัตโนมัติหากบริการกะทันหัน ล้มเหลวและหยุดทำงาน
บริการยังสามารถกำหนดค่าให้ทำงานภายใต้การอนุญาตของผู้ใช้เฉพาะ สิ่งนี้มีประโยชน์ในสถานการณ์ที่จำเป็นต้องใช้แอปพลิเคชันเฉพาะ แต่ผู้ใช้ที่เข้าสู่ระบบไม่มีสิทธิ์ที่เหมาะสมในการเรียกใช้ คุณน่าจะเห็นสิ่งนี้ในสถานการณ์ที่มีผู้ดูแลระบบเครือข่ายที่ควบคุมคอมพิวเตอร์เท่านั้น
บริการบางอย่างไม่สามารถปิดใช้งานได้ด้วยวิธีปกติ เนื่องจากอาจได้รับการติดตั้งพร้อมไดรเวอร์ที่ป้องกันไม่ให้คุณปิดใช้งาน หากคุณคิดว่าเป็นกรณีนี้ คุณสามารถลองค้นหาและปิดใช้งานไดรเวอร์ใน Device Manager หรือบูตเข้าสู่ Safe Mode และพยายามปิดใช้งานบริการที่นั่น (เนื่องจากไดรเวอร์ส่วนใหญ่ไม่โหลดใน Safe Mode)
บริการถูกสร้างขึ้นเป็นโครงการ Microsoft Visual Studio หลังจากที่คุณสร้างและสร้างแอพ คุณสามารถติดตั้งได้โดยการรันยูทิลิตี้บรรทัดคำสั่ง InstallUtil.exe Introduction to Windows Service Applications ของ Microsoft มีข้อมูลเพิ่มเติมเกี่ยวกับเรื่องนี้
คำถามที่พบบ่อย
Windows 7 มี Service Pack กี่ชุด
อย่างเป็นทางการ Microsoft มี Service Pack เดียวสำหรับ Windows 7 คุณสามารถดาวน์โหลดและติดตั้งใน Windows หรือรับได้จากเว็บไซต์ของ Microsoft
บริการ Bonjour บน Windows คืออะไร
สร้างโดย Apple ในปี 2002 Bonjour (ซึ่งแปลว่า "สวัสดี" ในภาษาฝรั่งเศส) ระบุตำแหน่งและกำหนดค่าอุปกรณ์ที่ทำงานบนเครือข่ายท้องถิ่น เช่น เครื่องพิมพ์และเซิร์ฟเวอร์แชร์ไฟล์ ช่วยให้ใช้ผลิตภัณฑ์ Apple บนพีซีที่ใช้ Windows ได้ง่ายขึ้น
บริการโฮสต์ Superfetch บน Windows 10 คืออะไร
เปิดตัวครั้งแรกในปี 2550 Service Host Superfetch เป็นบริการที่ทำให้คอมพิวเตอร์ของคุณทำงานเร็วขึ้น มันใช้อัลกอริธึมการคาดคะเนเพื่อกำหนดว่าสามโปรแกรมที่คุณจะใช้ต่อไป จากนั้นจะโหลดข้อมูลที่จำเป็นลงในหน่วยความจำคอมพิวเตอร์ของคุณล่วงหน้า
บริการโฮสต์สำหรับ Windows คืออะไร
กระบวนการโฮสต์สำหรับ Windows เป็นกระบวนการหลักที่เรียกใช้บริการ Dynamic Linked Library (DLL) บริการเหล่านี้ต้องใช้ Host Process เพื่อให้ Windows ทำงานได้ ไม่เหมือนกับไฟล์ปฏิบัติการ (EXE) ที่เรียกใช้เอง






