Windows ให้การสนับสนุนในตัวสำหรับการติดตั้งและเบิร์นไฟล์รูปภาพโดยใช้แอพ File Explorer ต่อไปนี้คือวิธีการเมานต์และเบิร์นไฟล์ ISO ลงในดีวีดีใน Windows 8 และใหม่กว่า
คำแนะนำในบทความนี้ใช้กับ Windows 10, Windows 8.1 และ Windows 8
ISO Burning เทียบกับ Mounting
ไฟล์ ISO เรียกอีกอย่างว่าไฟล์อิมเมจดิสก์ มีสำเนาของดิสก์ที่แน่นอน ไม่ว่าในดิสก์นั้นอาจมีอยู่ก็ตาม เมื่อคุณเบิร์นไฟล์ ISO ลงในดีวีดี คุณกำลังสร้างสำเนาของดิสก์ต้นฉบับทุกประการ ไม่ใช่แค่ไฟล์ในนั้น หากต้นฉบับสามารถบู๊ตได้ สำเนาก็จะเหมือนกัน หากต้นฉบับมีการคุ้มครองลิขสิทธิ์ สำเนาก็จะมีเช่นกัน
เมื่อคุณเมานต์ไฟล์อิมเมจดิสก์ Windows จะสร้างไดรฟ์เสมือนสำหรับไฟล์ ISO ของคุณราวกับว่ามันเป็นดิสก์จริง ซึ่งจะทำให้คุณสามารถชมภาพยนตร์ ฟังเพลง หรือติดตั้งแอปพลิเคชันจากไฟล์โดยไม่ต้องเบิร์นข้อมูลลงแผ่นดิสก์
นอกจากนี้ยังสามารถเบิร์นไฟล์ ISO ลงในไดรฟ์ USB ที่สามารถบู๊ตได้
วิธีการเมานต์ไฟล์ ISO ใน Windows 8 หรือ Windows 10
การเมานต์ไฟล์ภาพดิสก์ใน Windows:
-
เลือกไฟล์ ISO ที่คุณต้องการเมาต์ใน File Explorer จากนั้นเลือกแท็บ เครื่องมือรูปภาพดิสก์ ที่ด้านบนสุดของ หน้าต่าง
แท็บ Disc Image Tools จะแสดงขึ้นเมื่อเลือกไฟล์ ISO เท่านั้น

Image -
เลือก Mount ที่มุมบนซ้าย

Image - Windows จะสร้างไดรฟ์เสมือนและเปิดเนื้อหาของภาพให้คุณดูทันที
หากคุณคลิก พีซีเครื่องนี้/คอมพิวเตอร์ของฉัน ในบานหน้าต่างด้านซ้ายของหน้าต่าง File Explorer คุณจะเห็นดิสก์ไดรฟ์เสมือนปรากฏขึ้นพร้อมกับไดรฟ์อื่นๆ ที่คุณมี ติดตั้งบนระบบ ณ จุดนี้ คุณสามารถคัดลอกไฟล์จากรูปภาพไปยังฮาร์ดไดรฟ์ ติดตั้งแอปพลิเคชัน หรือทำอะไรก็ได้ตามต้องการ
วิธีเลิกเมานต์อิมเมจ ISO ใน Windows
เมื่อเสร็จแล้ว คุณจะต้องยกเลิกการต่อเชื่อมไฟล์รูปภาพเพื่อนำทรัพยากรระบบที่ใช้กลับคืนมา โดยคลิกขวาที่ไดรฟ์เสมือนในหน้าต่าง File Explorer แล้วเลือก Eject
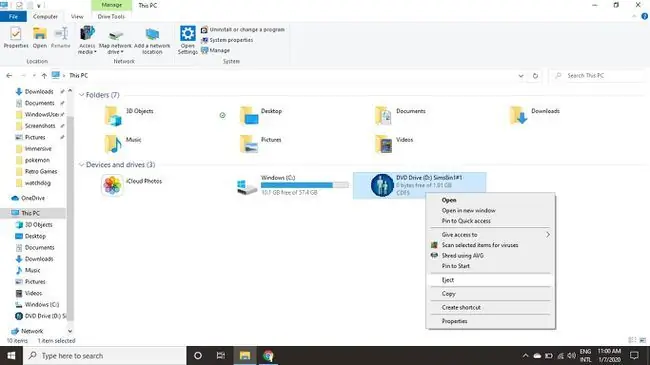
วิธีเบิร์นไฟล์ ISO ใน Windows 8 หรือ Windows 10
การเบิร์นไฟล์ ISO ของคุณลงแผ่นดิสก์ใน Windows:
-
ใส่แผ่นดิสก์ลงในดิสก์ไดรฟ์ของคุณ
อย่าลืมเลือกแผ่นดิสก์ที่ตรงกับรูปแบบต้นฉบับ ตัวอย่างเช่น อย่าพยายามเบิร์นอิมเมจดีวีดีลงใน CD-R
-
เลือกไฟล์ ISO ที่คุณต้องการเมาต์ใน File Explorer จากนั้นเลือกแท็บ เครื่องมือรูปภาพดิสก์ ที่ด้านบนสุดของ หน้าต่าง

Image -
เลือก เผา ที่มุมบนซ้าย

Image -
เลือกเครื่องเขียนดิสก์ของคุณ จากนั้นเลือก เบิร์น.
คุณมีตัวเลือกให้เลือก ตรวจสอบแผ่นดิสก์หลังจากเขียนแล้ว เพื่อให้แน่ใจว่าไม่มีไฟล์เสียหาย สิ่งนี้จะเพิ่มเวลาให้กับกระบวนการอย่างมาก

Image






