ต้องรู้
- ไวยากรณ์ของ COUNTIFS คือ " =COUNTIFS([ช่วงเซลล์], "[condition1]", "[condition2]")."
- หรือ เลือก Function (fx) > ค้นหา COUNTIFS > ใช้กล่องข้อความ เพื่อเข้าสู่ช่วงและเงื่อนไข
- COUNTIFS ค้นหาผ่านช่วงเซลล์และส่งคืนจำนวนครั้งที่เงื่อนไขที่คุณตั้งไว้เป็นจริงทั้งหมด
บทความนี้อธิบายวิธีใช้ COUNTIF เพื่อค้นหาจำนวนครั้งที่ข้อมูลในสเปรดชีตตรงตามเงื่อนไขเฉพาะ คำแนะนำใช้กับ Excel 2016 และใหม่กว่า
วิธีใช้ฟังก์ชัน COUNTIFS ใน Excel
สามารถป้อนฟังก์ชัน COUNTIFS ด้วยตนเองหรือใช้เมนูสูตรของ Excel ไม่ว่าในกรณีใด สูตรสุดท้ายจะมีลักษณะดังนี้:
=COUNTIFS(D4:D17, "ใช่", E4:E17, ">=5")
ในตัวอย่างนี้ ฟังก์ชัน COUNTIFS จะค้นหาผ่านเซลล์ D4 ถึง D17 โดยมองหาข้อความ Yes และผ่านเซลล์ E4-E17 สำหรับตัวเลขที่เท่ากับหรือสูงกว่า ห้า. ในกรณีที่พบว่าตรงตามเกณฑ์ทั้งสอง ระบบจะบันทึกอินสแตนซ์หนึ่งรายการแล้วรวมทั้งหมดเข้าด้วยกัน โดยแสดงจำนวนอินสแตนซ์ของเกณฑ์ทั้งสองที่ตรงตามที่มีในข้อมูล
ต่อไปนี้คือวิธีใช้เมนู Formula เพื่อให้ฟังก์ชันนี้สมบูรณ์
-
เปิดเอกสาร Excel ที่คุณต้องการใช้ฟังก์ชัน COUNTIFS และตรวจสอบอีกครั้งว่าข้อมูลทั้งหมดเป็นอย่างไร และควรอยู่ที่ไหน

Image -
เลือกเซลล์ที่คุณต้องการให้ผลลัพธ์ของฟังก์ชัน COUNTIFS ปรากฏขึ้น

Image -
เลือกเมนู Function มันคือโลโก้ fx เล็กๆ ที่ด้านซ้ายบนของหน้าต่างหลัก ข้างไอคอนกากบาทและติ๊ก

Image -
ถัดจาก หรือเลือกหมวดหมู่ ใช้เมนูแบบเลื่อนลงเพื่อเลือก ทั้งหมด จากนั้นในกล่องค้นหา ให้พิมพ์ COUNTIFS. เลือกผลลัพธ์ที่เกี่ยวข้อง (อย่าลืมเลือก COUNTIFS แทนที่จะเป็น COUNTIF) และเลือก OK.

Image -
ในหน้าต่าง อาร์กิวเมนต์ของฟังก์ชัน ที่ปรากฏขึ้น ให้พิมพ์ Criteria_Range1 (จุดเริ่มต้นและจุดสิ้นสุด คั่นด้วยเครื่องหมายทวิภาค) หรือ คลิก/แตะ แล้วลากผ่านเซลล์ที่คุณต้องการใช้เป็นส่วนหนึ่งของการคำนวณในตัวอย่างทดสอบของเรา นั่นคือเซลล์ D4 ถึง D17 ดังนั้นจึงป้อนเป็น D4:D17

Image -
พิมพ์หรือเลือก Criteria1 ที่คุณต้องการให้ฟังก์ชัน COUNTIFS พิจารณา ในตัวอย่างของเรา เราต้องการให้พิจารณา ใช่ ผลลัพธ์ทั้งหมดในคอลัมน์ D ดังนั้นเราจึงป้อน ใช่.

Image -
ทำเช่นเดียวกันกับ Criteria_Range2 และ Criteria2 เลือกเซลล์และป้อนเกณฑ์ที่คุณต้องการ ในตัวอย่างของเรา เรากำลังมองหาผู้ที่เคยเข้าชม Lifewire 5 ครั้งขึ้นไป ดังนั้นเราจึงใส่ E4:E17 และ >=5.

Image - หากคุณมีช่วงและเกณฑ์เพิ่มเติมที่ต้องการพิจารณา ให้เพิ่มในลักษณะเดียวกัน
-
เมื่อคุณทำเสร็จแล้ว ให้เลือก OK หากคุณป้อนทุกอย่างถูกต้อง คุณจะเห็นผลลัพธ์ปรากฏขึ้นในเซลล์ที่คุณใช้งานฟังก์ชัน COUNTIF ในตัวอย่างของเรา ผลลัพธ์ 6 ปรากฏ เพราะหกคนบอกว่าพวกเขารัก Lifewire และไปเยี่ยมมันมากกว่าห้าครั้ง

Image
ในตัวอย่างนี้ ขั้นตอนข้างต้นทำซ้ำสำหรับผู้ที่บอกว่าพวกเขาไม่รัก Lifewire แต่ยังคงมาเยี่ยมห้าครั้งหรือมากกว่านั้น นั่นจบลงด้วยการนับที่ต่ำกว่ามากอย่างที่คุณคาดหวัง แต่ก็ยังเป็นข้อมูลที่น่าสนใจที่รวบรวมจากชุดข้อมูล
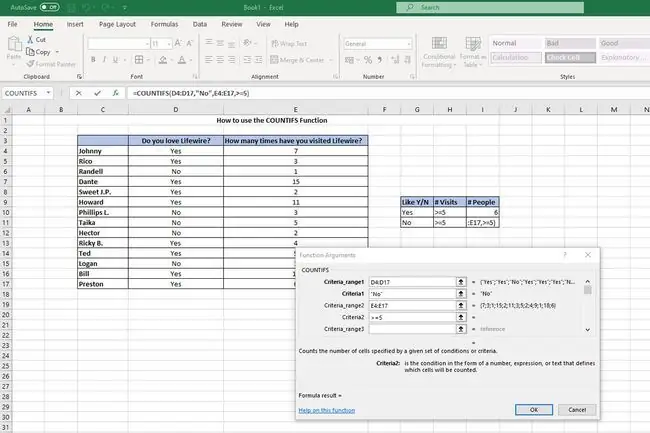
ผลลัพธ์เหล่านี้ค่อนข้างชัดเจนเมื่อมองแวบเดียวด้วยชุดข้อมูลที่จำกัดดังกล่าว แต่ฟังก์ชัน COUNTIFS สามารถใช้ได้กับข้อมูลจำนวนไม่สิ้นสุด ยิ่งชุดข้อมูลมีขนาดใหญ่เท่าใด ฟังก์ชัน COUNTIFS ก็ยิ่งมีประโยชน์ในการวิเคราะห์มากขึ้นเท่านั้น
หากคุณไม่ต้องการช่วงและเกณฑ์หลายรายการ คุณสามารถใช้ฟังก์ชัน COUNTIF แทนได้เสมอ ซึ่งจำกัดเพียงช่วงและเกณฑ์เดียวเท่านั้น
ฟังก์ชัน COUNTIFS คืออะไร
Excel ใช้งานได้หลากหลายอย่างเหลือเชื่อด้วยการป้อนข้อมูลและการวิเคราะห์ด้วยตนเอง แต่จะมีประโยชน์มากกว่าเมื่อคุณทำให้ส่วนต่างๆ เป็นอัตโนมัติ นั่นคือที่มาของฟังก์ชัน ตั้งแต่การใช้ SUM เพื่อคำนวณตัวเลขต่างๆ ไปจนถึงการลบอักขระที่ไม่สามารถพิมพ์ได้ด้วย CLEAN COUNTIFS ทำงานในลักษณะเดียวกันมาก แต่เช่นเดียวกับฟังก์ชัน COUNTIF COUNTIFS มีประโยชน์สำหรับการวิเคราะห์ข้อมูล โดยที่ COUNTIF จะดูที่ข้อมูลและเกณฑ์ช่วงเดียว แม้ว่า COUNTIFS จะพิจารณาที่ทวีคูณของแต่ละรายการ
ใช้อินพุตและเอาต์พุตเหล่านี้ทั้งหมดตามสิ่งที่คุณกำลังมองหา






