ต้องรู้
- ในการดาวน์โหลดและติดตั้งส่วนขยาย ให้ไปที่เมนู Safari > Safari Extensions ค้นหาส่วนขยาย แล้วคลิกGet > ติดตั้ง.
- หากต้องการเปิดใช้งานส่วนขยาย ให้ไปที่ Safari > Preferences > Extensions คลิกปุ่ม กาเครื่องหมาย ข้างส่วนขยาย จากนั้นคลิก เปิด.
- เข้าถึงส่วนขยายผ่านไอคอนแถบเครื่องมือ Safari วิธีปิดการใช้งาน: Preferences > Extensions ให้เอาเครื่องหมายถูกออก คลิก Uninstall เพื่อลบ
บทความนี้จะอธิบายวิธีการติดตั้ง ใช้งาน และจัดการส่วนขยายของ Safari คำแนะนำในบทความนี้ใช้กับ Safari 9 ขึ้นไป
วิธีดาวน์โหลดและติดตั้งส่วนขยาย Safari
การติดตั้งส่วนขยาย Safari เป็นขั้นตอนที่ง่าย คุณสามารถค้นหาการเลือกใน Safari ได้
-
เปิด Safari แล้วเลือก Safari Extensions จากเมนู Safari

Image - App Store เปิดไปยังส่วนส่วนขยายของ Safari เลื่อนเพื่อค้นหาส่วนขยายที่คุณต้องการเพิ่ม การดาวน์โหลดส่วนขยายก็เหมือนการซื้ออย่างอื่นใน Mac App Store
-
คลิก Get สำหรับส่วนขยายฟรีหรือราคาสำหรับส่วนขยายแบบชำระเงิน

Image -
ปุ่ม Get หรือปุ่มราคาจะกลายเป็นสีเขียว ติดตั้ง ปุ่ม คลิกเพื่อดาวน์โหลดส่วนขยาย

Image - Mac ของคุณอาจขอให้คุณอนุญาตการซื้อแม้ว่าส่วนขยายจะฟรี ทำเพื่อดาวน์โหลดต่อ
-
หากต้องการเปิดใช้งานส่วนขยายใหม่ ให้กลับไปที่ Safari แล้วเลือก Preferences ใต้เมนู Safari

Image แป้นพิมพ์ลัดคือ Command+, (จุลภาค).
-
เลือกแท็บ ส่วนขยาย ในหน้าจอการตั้งค่าทั่วไปของ Safari

Image -
คลิกช่องทำเครื่องหมาย ข้างส่วนขยายที่คุณดาวน์โหลด

Image -
ยืนยันการเปิดใช้งานโดยเลือก เปิด ในหน้าต่างป๊อปอัป

Image -
ในการเรียกดูส่วนเสริมเพิ่มเติม ให้คลิกปุ่ม ส่วนขยายเพิ่มเติม เพื่อกลับไปยัง Mac App Store ทำซ้ำขั้นตอนเหล่านี้สำหรับส่วนขยายทั้งหมดที่คุณดาวน์โหลด

Image
วิธีใช้ส่วนขยาย Safari
วิธีที่คุณใช้ส่วนขยาย Safari นั้นขึ้นอยู่กับฟังก์ชันของมัน แต่องค์ประกอบบางอย่างก็ใช้ร่วมกันได้สำหรับส่วนขยายทั้งหมด โดยทั่วไป คุณจะเข้าถึงและใช้ส่วนขยายได้โดยคลิกที่ไอคอนบนแถบเครื่องมือ Safari เมื่อคุณทำเช่นนั้น มันจะเรียกใช้กระบวนการอัตโนมัติหรือเปิดเมนูเพื่อให้คุณตั้งค่ากำหนดหรือเลือกการกระทำได้
ตัวอย่างเช่น ส่วนขยาย Grammarly จะทำงานโดยอัตโนมัติในขณะที่คุณเขียน แต่คุณสามารถเปิดเมนูเพื่อปิดหรือเปิดสำหรับเว็บไซต์ได้
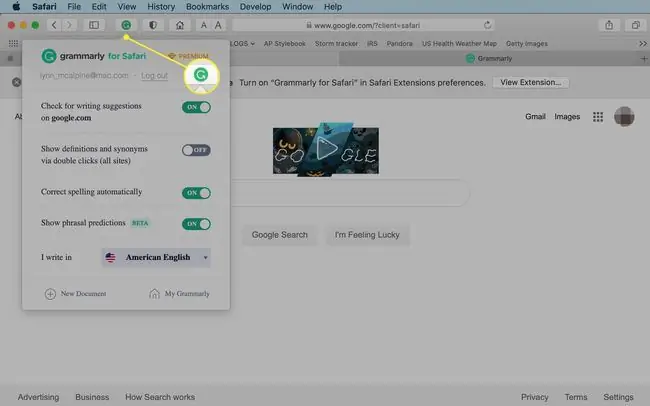
วิธีจัดการหรือลบส่วนขยาย Safari
เมื่อคุณเริ่มโหลดส่วนขยายสำหรับเบราว์เซอร์ Safari ของคุณ คุณอาจต้องการจัดการการใช้งานหรือถอนการติดตั้งส่วนขยายที่คุณไม่ชอบหรือไม่เคยใช้เลย
- กลับไปที่บานหน้าต่าง ส่วนขยาย ของบานหน้าต่างการตั้งค่าของ Safari
-
คลิกชื่อส่วนขยายที่คุณต้องการลบในบานหน้าต่างด้านซ้าย

Image -
หากต้องการปิดใช้งานส่วนขยายชั่วคราว ให้เอาเครื่องหมาย กาเครื่องหมาย ออกจากช่องข้างๆ

Image -
หากต้องการลบส่วนขยายอย่างสมบูรณ์ ให้คลิก ถอนการติดตั้ง ในบานหน้าต่างด้านขวา

Image - คุณสามารถดาวน์โหลดส่วนขยายที่คุณถอนการติดตั้งแล้วซ้ำได้ตราบใดที่ส่วนขยายเหล่านั้นยังมีอยู่ใน App Store
ส่วนขยาย Safari คืออะไร
ส่วนขยายคือโค้ดเสริมสำหรับนักพัฒนาบุคคลที่สามซึ่งใช้คุณลักษณะเว็บของ Safari สำหรับงานเฉพาะ เช่น ทำให้ค้นหา Amazon ได้ง่ายขึ้น ทำให้แอป เช่น 1Password สามารถผสานรวมกับเบราว์เซอร์และสร้างแอปที่ใช้งานง่าย -เพื่อใช้ระบบการจัดการรหัสผ่าน หรือเพิ่มวิธีที่มีประสิทธิภาพในการบล็อกโฆษณาป๊อปอัป
นอกจากนี้คุณยังจะพบว่าไซต์โซเชียลมีเดียส่วนใหญ่มีส่วนขยายของ Safari ที่ทำให้การโพสต์ไปยังไซต์โซเชียลที่คุณชื่นชอบทำได้ง่ายเพียงแค่คลิกปุ่มในแถบเครื่องมือ Safari
ค้นหาส่วนขยาย Safari เพิ่มเติมได้ที่ไหน
App Store ไม่ใช่ที่เดียวในการดาวน์โหลดส่วนขยาย Safari มันง่ายที่สุด นอกจากนี้คุณยังสามารถค้นหาพวกเขาในเว็บไซต์อื่น ๆ ด้วยการค้นหาทางอินเทอร์เน็ตอย่างรวดเร็ว
ส่วนขยาย Safari โดยทั่วไปจะติดตั้งได้อย่างปลอดภัย Apple กำหนดให้ส่วนขยายทั้งหมดทำงานภายในเครื่องมือพื้นฐานที่มีให้ในสภาพแวดล้อมส่วนขยาย Safariคุณไม่จำเป็นต้องกังวลว่าสิ่งที่คุณดาวน์โหลดนอก App Store จะทำให้คอมพิวเตอร์ของคุณเสียหาย แต่ให้แน่ใจว่าคุณไว้วางใจนักพัฒนาก่อนที่จะติดตั้งสิ่งที่พวกเขาทำ






