ฟังก์ชัน CEILING ของ Excel สามารถขจัดตำแหน่งทศนิยมที่ไม่ต้องการหรือตัวเลขที่ไม่มีนัยสำคัญในข้อมูลได้โดยการปัดเศษตัวเลขให้เป็นค่านัยสำคัญที่ใกล้ที่สุด การใช้งานจริงสำหรับฟังก์ชัน CEILING คือการปัดเศษค่าใช้จ่ายให้เป็นค่าเล็กน้อยที่ใกล้ที่สุดเพื่อหลีกเลี่ยงการจัดการกับเพนนีและนิกเกิล
คำแนะนำในบทความนี้ใช้กับ Excel สำหรับ Microsoft 365, Excel 2019, 2016, 2013 และ 2010
การเปลี่ยนข้อมูลด้วยฟังก์ชัน CEILING
เช่นเดียวกับฟังก์ชันการปัดเศษอื่นๆ ฟังก์ชัน CEILING จะแก้ไขข้อมูลในเวิร์กชีตของคุณ ดังนั้นจึงส่งผลต่อผลลัพธ์ของการคำนวณใดๆ ที่ใช้ค่าที่ปัดเศษ
อีกทางเลือกหนึ่ง Excel มีตัวเลือกการจัดรูปแบบที่ให้คุณเปลี่ยนจำนวนตำแหน่งทศนิยมที่แสดงโดยข้อมูลของคุณโดยไม่ต้องเปลี่ยนตัวเลขเอง การเปลี่ยนแปลงการจัดรูปแบบข้อมูลไม่มีผลกับการคำนวณ
ในการปัดเศษขึ้นโดยไม่ระบุจำนวนการปัดเศษ ให้ใช้ฟังก์ชัน ROUNDUP
ฟังก์ชั่นเพดาน Excel
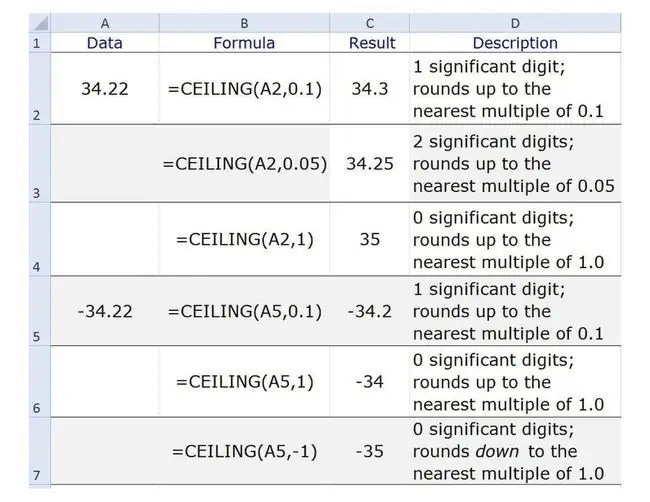
ไวยากรณ์ของฟังก์ชันหมายถึงเค้าโครงของฟังก์ชันและประกอบด้วยชื่อ วงเล็บเหลี่ยม และอาร์กิวเมนต์
ไวยากรณ์สำหรับฟังก์ชัน CEILING คือ:
=เพดาน (จำนวน, ความสำคัญ)
Number - ค่าที่จะปัดเศษ อาร์กิวเมนต์นี้สามารถมีข้อมูลจริงสำหรับการปัดเศษ หรืออาจเป็นการอ้างอิงเซลล์ไปยังตำแหน่งของข้อมูลในเวิร์กชีต
Significance -จำนวนตำแหน่งทศนิยมที่มีอยู่ในอาร์กิวเมนต์ระบุจำนวนตำแหน่งทศนิยมหรือเลขนัยสำคัญที่มีอยู่ในผลลัพธ์ (แถวที่ 2 และ 3 ของตัวอย่าง)
- ฟังก์ชันจะปัดเศษอาร์กิวเมนต์ Number ที่ระบุเป็นค่าทวีคูณที่ใกล้ที่สุดของค่านี้
- หากใช้จำนวนเต็ม ตำแหน่งทศนิยมทั้งหมดจะถูกลบออก และผลลัพธ์จะถูกปัดขึ้นเป็นค่าทวีคูณที่ใกล้ที่สุดของค่านี้ (ดูแถวที่ 4 ของตัวอย่าง)
- สำหรับอาร์กิวเมนต์ Number ที่เป็นลบและอาร์กิวเมนต์ Significance ที่เป็นบวก ผลลัพธ์จะถูกปัดเศษขึ้นเป็นศูนย์ (ดูแถวที่ 5 และ 6 ของตัวอย่าง)
- สำหรับอาร์กิวเมนต์ Number เชิงลบและอาร์กิวเมนต์ Significance เชิงลบ ผลลัพธ์จะถูกปัดเศษลงจากศูนย์ (ดูแถวที่ 7 ของตัวอย่าง)
ตัวอย่างฟังก์ชันเพดาน
คุณสามารถป้อนฟังก์ชัน CEILING โดยพิมพ์ชื่อฟังก์ชันและอาร์กิวเมนต์ลงในเซลล์ที่ต้องการ หรือใช้กล่องโต้ตอบของฟังก์ชันตามที่แสดงไว้
- เลือกเซลล์ C2 เพื่อทำให้เป็นเซลล์ที่ทำงานอยู่ซึ่งจะแสดงผลลัพธ์ของฟังก์ชัน CEILING
-
เลือกแท็บ สูตร

Image -
เลือก Math & Trig ในกลุ่ม Function Library

Image - เลือก CEILING ในรายการเพื่อเปิดกล่องโต้ตอบของฟังก์ชัน
- ในกล่องโต้ตอบ ให้เลือกบรรทัด Number
-
เลือกเซลล์ A2 ในเวิร์กชีตเพื่อป้อนการอ้างอิงเซลล์นั้นลงในกล่องโต้ตอบ

Image - ในกล่องโต้ตอบ ให้เลือกบรรทัด Significance
-
พิมพ์ 0.1.

Image - Select OK เพื่อสิ้นสุดการทำงานและปิดกล่องโต้ตอบ คำตอบ 34.3 ควรปรากฏในเซลล์ C2
เมื่อคุณคลิกที่เซลล์ E1ฟังก์ชันที่สมบูรณ์=CEILING (A2, 0.1) จะปรากฏในแถบสูตรด้านบนเวิร์กชีต
Excel มาถึงคำตอบนี้ได้อย่างไร:
- ขั้นแรก จะลบตัวเลขที่ไม่สำคัญหนึ่งตัว (2) ออกจากส่วนท้ายของตัวเลข ทศนิยมหนึ่งตำแหน่งในอาร์กิวเมนต์ Significance หมายถึงทศนิยมเพียงตำแหน่งเดียวในผลลัพธ์
- ถัดไป จะปัดเศษตัวเลขที่เหลือเป็น 34.3 เนื่องจากนี่คือผลคูณสูงสุดถัดไปของ 0.10 หลังจาก 34.2
ผลลัพธ์จากเซลล์ C3 ถึง C7
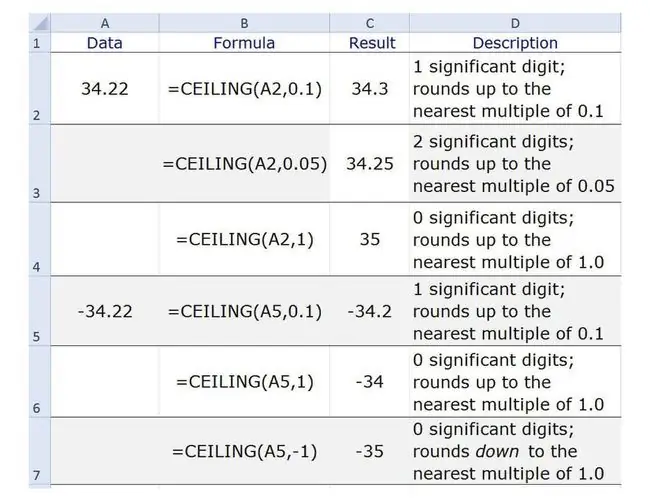
เมื่อคุณทำซ้ำขั้นตอนข้างต้นสำหรับเซลล์ C3 ถึง C7 คุณจะได้ผลลัพธ์ต่อไปนี้:
- เซลล์ C3 มีค่า 34.25 เนื่องจากทศนิยมสองตำแหน่งในอาร์กิวเมนต์ Significance ต้องการทศนิยมสองตำแหน่งในผลลัพธ์ และ 34.25 คือผลคูณสูงสุดถัดไปของ 0.05 หลังจาก 34.22
- เซลล์ C4 มีค่า 35 เนื่องจากอาร์กิวเมนต์ Significance เป็นจำนวนเต็ม ตำแหน่งทศนิยมทั้งหมดจะถูกลบออกจากผลลัพธ์ และ 35 คือผลคูณสูงสุดถัดไปของ 1 หลังจาก 34
- เซลล์ C5 มีค่า -34.2 ด้วยเหตุผลเดียวกันกับเซลล์ C2
- เซลล์ C6 มีค่า -34 ด้วยเหตุผลเดียวกับเซลล์ C4
- เซลล์ C7 มีค่า -35 การรวมอาร์กิวเมนต์ Number ที่เป็นค่าลบและจำนวนเต็มลบสำหรับอาร์กิวเมนต์ Significance จะลบตำแหน่งทศนิยมทั้งหมดและปัดเศษผลลัพธ์ลงเป็นค่าทวีคูณถัดไปของ 1 หลังจาก -34
Excel ส่งคืน NUM! ค่าความผิดพลาดสำหรับฟังก์ชัน CEILING ถ้าอาร์กิวเมนต์ Number บวกรวมกับอาร์กิวเมนต์ Significance ที่เป็นค่าลบ






