ต้องรู้
- หากคุณไม่มีรหัสผ่าน คุณจะไม่สามารถปลดล็อก iPad ได้
- คุณสามารถลบ iPad และเริ่มต้นใหม่ได้ ดังนั้นในขณะที่ข้อมูลจะหายไป คุณจะสามารถใช้ iPad ได้เองอีกครั้ง
- ถ้าคุณรู้รหัสผ่านแต่ iPad ถูกล็อค ให้รอจนกว่า iPad จะให้คุณลองอีกครั้ง
บทความนี้จะอธิบายว่าต้องทำอย่างไรหาก iPad ของคุณถูกปิดใช้งาน อาจเป็นเพราะคุณป้อนรหัสผ่านผิดหลายครั้งเกินไป หรือเพราะคุณลืมรหัสผ่านและไม่สามารถปลดล็อกได้
เผชิญกับสถานการณ์นี้ด้วย iPhone แทนที่จะเป็น iPad? เรามีคำแนะนำเกี่ยวกับวิธีการแก้ไข iPhone เมื่อคุณลืมรหัสผ่าน
วิธีปลดล็อก iPad สำหรับผู้พิการ
หากคุณป้อนรหัสผ่านผิดเมื่อพยายามปลดล็อก iPad หลายครั้งเกินไปติดต่อกัน iPad ของคุณอาจถูกปิดใช้งาน บางครั้ง หน้าจอจะแสดงว่า iPad ของคุณถูกปิดใช้งาน ในกรณีอื่นๆ อาจขอให้คุณลองอีกครั้งในห้านาทีหรือบอกคุณว่า iPad ของคุณถูกปิดใช้งานเป็นเวลาหลายวันหรือหลายปี (ไม่เป็นความจริง เพียงหมายความว่าคุณควรรอสักครู่) หรือเชื่อมต่อกับคอมพิวเตอร์ของคุณ
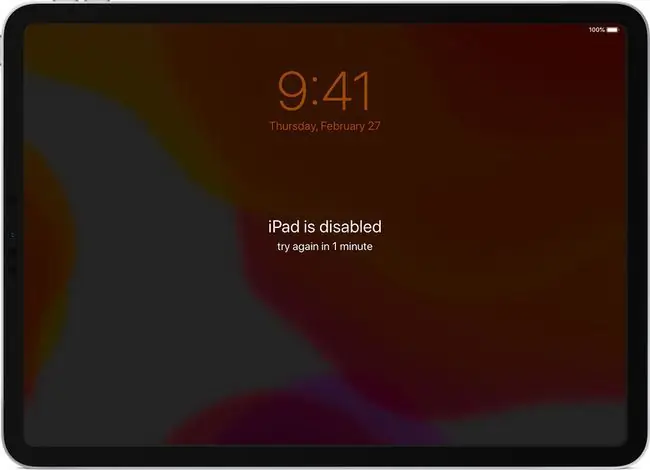
Apple ปิดการใช้งาน iPad ของคุณเพราะรหัสผ่านเป็นมาตรการรักษาความปลอดภัย หากคุณป้อนรหัสผ่านผิดหลายครั้งเกินไป iPad ของคุณจะถือว่าคุณต้องไม่ใช่เจ้าของ และนี่คือความพยายามที่จะเจาะเข้าไป การปิดใช้งาน iPad เป็นการชั่วคราวจะหยุดสิ่งนั้น
หากคุณยังรู้รหัสผ่านที่ถูกต้องและป้อนรหัสผิด ปัญหาก็แก้ไขได้ง่าย: รอสักครู่ เมื่อข้อความที่ถูกปิดใช้งานหายไปจากหน้าจอ ให้ลองปลดล็อกอีกครั้ง และหากคุณใช้รหัสผ่านที่ถูกต้อง ก็จะใช้งานได้ และคุณจะกลับไปใช้ iPad ได้
วิธีปลดล็อก iPad โดยไม่ต้องใช้รหัสผ่าน
ความท้าทายที่สำคัญกว่านั้นคือการปลดล็อก iPad เมื่อคุณไม่ทราบรหัสผ่านหรือลืมรหัสผ่าน ในกรณีนี้ มีข่าวร้าย: ทางเลือกเดียวของคุณคือทำให้ iPad ของคุณเข้าสู่โหมดการกู้คืน ลบข้อมูลทั้งหมดออกจาก iPad ของคุณ และตั้งค่าใหม่ หวังว่าคุณจะได้สำรองข้อมูลล่าสุดของคุณและสามารถกู้คืนข้อมูลนั้นไปยัง iPad ของคุณได้
วิธีรีเซ็ต iPad เป็นค่าเริ่มต้นจากโรงงานโดยไม่ต้องใช้รหัสผ่าน:
-
ตรวจสอบให้แน่ใจว่า iPad ของคุณไม่ได้เชื่อมต่อกับคอมพิวเตอร์โดยใช้สายเคเบิลหรือผ่าน Wi-Fi
คุณยังสามารถลบ iPad ของคุณและกู้คืนโดยใช้ iCloud
-
ปิด iPad ของคุณ วิธีที่คุณทำเช่นนี้ขึ้นอยู่กับรุ่นที่คุณมี:
- iPads ที่มี Face ID: กดปุ่มด้านบนและปุ่มปรับระดับเสียงค้างไว้
- iPads ที่ไม่มี Face ID: กดปุ่มบนค้างไว้
ตัวเลื่อน เลื่อนเพื่อปิดเครื่อง ปรากฏขึ้น; ปล่อยปุ่มแล้วเลื่อนตัวเลื่อน
-
อีกครั้ง ขั้นตอนต่อไปขึ้นอยู่กับรุ่นที่คุณมี:
- iPads กับ Face ID : ใช้สายเคเบิลเชื่อมต่อ iPad ของคุณกับคอมพิวเตอร์โดยกดปุ่มบนค้างไว้
- iPads ที่ไม่มี Face ID: ใช้สายเคเบิลเชื่อมต่อ iPad กับคอมพิวเตอร์ของคุณโดยกดปุ่มโฮมค้างไว้

Image 
Image -
หาก iPad บูทขึ้นตามปกติ แสดงว่าคุณยังทำไม่ถูกต้องและต้องลองขั้นตอนที่ 2 และ 3 อีกครั้ง
อย่างไรก็ตาม หากคุณเห็นหน้าจอโหมดการกู้คืน-ไอคอนของคอมพิวเตอร์ที่มีสายชี้อยู่ แสดงว่าคุณพร้อมที่จะดำเนินการต่อ (ดูภาพด้านบน)
-
บน Mac หรือ PC คุณต้องทำตามขั้นตอนบนหน้าจอเพื่อกู้คืน iPad ของคุณ
- macOS Catalina (10.15) ขึ้นไป: เปิดหน้าต่าง Finder ใหม่และคลิก iPad ของคุณในแถบด้านข้างทางซ้าย
- macOS 10.14 หรือเก่ากว่า หรือ Windows: เปิด iTunes แล้วคลิกไอคอน iPad ที่มุมซ้ายบน
-
คลิก เรียกคืน มันจะลบ iPad ของคุณและกู้คืนเป็นการตั้งค่าจากโรงงาน คลิกป๊อปอัปบนหน้าจอเพื่อดำเนินการต่อ

Image - เมื่อลบ iPad ของคุณ คุณจะต้องทำตามขั้นตอนการตั้งค่ามาตรฐาน
-
หากคุณมีข้อมูลสำรองล่าสุดที่ต้องการใช้ เมื่อไปถึงหน้าจอเกี่ยวกับการตั้งค่า iPad ให้เลือก กู้คืนจากข้อมูลสำรอง.
เรียนรู้เพิ่มเติมเกี่ยวกับการกู้คืน iPad จากการสำรองข้อมูล






