มันหายากที่จะมีปัญหาในการดาวน์โหลดเพลงดิจิทัลจาก iTunes Store ไปยัง iPhone แต่สิ่งต่าง ๆ สามารถและทำผิดพลาดได้เป็นครั้งคราว หากคุณใช้ iPhone เพื่อซื้อเพลง อาจมีบางครั้งที่การดาวน์โหลดหยุดชะงักก่อนจะเสร็จสมบูรณ์
คำแนะนำในบทความนี้ใช้กับ iPhone ที่ใช้ iOS 14 ถึง iOS 11
เหตุผลที่การดาวน์โหลดถูกขัดจังหวะบน iPhone
การหยุดชะงักระหว่างการดาวน์โหลด iTunes Store อาจเกิดขึ้นได้จากหลายสาเหตุ รวมถึง:
- iPhone หลุดการเชื่อมต่ออินเทอร์เน็ต: การเชื่อมต่ออินเทอร์เน็ตที่ผิดพลาดเป็นสาเหตุที่เป็นไปได้มากที่สุดว่าทำไมเพลงจึงไม่สามารถดาวน์โหลดได้อย่างถูกต้อง คุณอาจจบลงด้วยเพลงบางส่วนหรือไม่มีอะไรเลย
- ปัญหากับเซิร์ฟเวอร์ iTunes Store: เซิร์ฟเวอร์ Apple ไม่ค่อยหยุดทำงาน แต่ก็สามารถเกิดขึ้นได้ ปัญหาเกี่ยวกับเซิร์ฟเวอร์สามารถยุติการเชื่อมต่อกับ iTunes Store ได้
- iOS รีสตาร์ทโดยไม่คาดคิด: หาก iPhone รีสตาร์ทระหว่างการดาวน์โหลด เพลงจะไม่สามารถดาวน์โหลดได้เต็มที่
- การเชื่อมต่ออินเทอร์เน็ตช้าหรือเราเตอร์ Wi-Fi มีปัญหา: หากการเชื่อมต่ออินเทอร์เน็ตของคุณช้าลงหรือเราเตอร์ Wi-Fi ของคุณสูญเสียการซิงค์ระหว่างการดาวน์โหลดเพลง ผลลัพธ์อาจเป็นการดาวน์โหลดเพลงล้มเหลว
วิธีการดาวน์โหลดเพลงที่ล้มเหลวต่อบน iPhone
ในการรีสตาร์ทการดาวน์โหลดเพลงที่ล้มเหลวบน iPhone ของคุณ:
- เปิดแอป iTunes Store บน iPhone
- แตะ เพิ่มเติม.
- แตะ ดาวน์โหลด เพื่อแสดงเนื้อหาจาก iTunes Store ที่ไม่ได้ถ่ายโอนไปยังอุปกรณ์
-
แตะลูกศรข้างการดาวน์โหลดเพื่อเริ่มใหม่

Image
หากขั้นตอนเหล่านี้ไม่สามารถแก้ไขปัญหาการดาวน์โหลดได้ ให้รีสตาร์ท iPhone แล้วทำขั้นตอนนี้ซ้ำ หากการดาวน์โหลดที่ล้มเหลวไม่ปรากฏในรายการหรือหากคุณไม่สามารถแก้ไขการดาวน์โหลดที่เสียหาย ให้รายงานปัญหากับ Apple ด้วยตนเองที่ Apple Store หรือใช้ iTunes (หรือแอพ Music) บนคอมพิวเตอร์
ใช้ iTunes บนคอมพิวเตอร์เพื่อแก้ไขการดาวน์โหลด
หากคุณซิงค์ iPhone ของคุณกับ iTunes บนคอมพิวเตอร์ ให้แก้ไขการดาวน์โหลดที่ขัดจังหวะโดยใช้ซอฟต์แวร์ iTunes เพื่อซิงค์เพลงกับ iPhone เปิด iTunes บนคอมพิวเตอร์ของคุณ เลือก Music จากเมนูที่มุมซ้ายบน จากนั้นเลือก Store จากตัวเลือกที่ด้านบนของหน้าจอ. จากนั้น ไปที่แถบเมนู เลือก Account และเลือก Check for Available Downloads
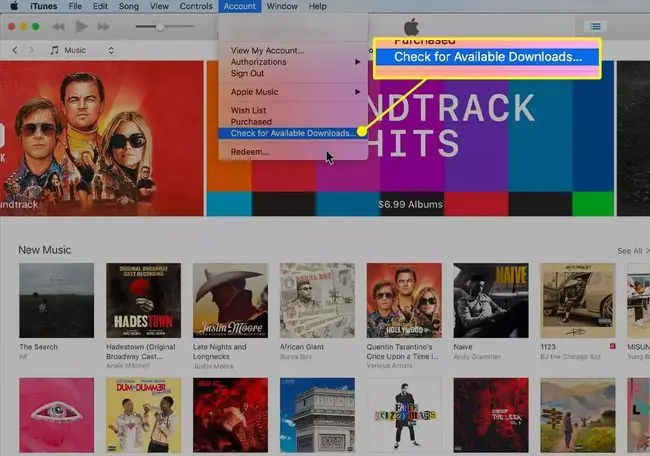
หากไม่มีรายการดาวน์โหลด ให้ตรวจสอบรายละเอียดบัญชีของคุณใน iTunes ใน macOS Mojave (10.14) หรือก่อนหน้า เพื่อยืนยันว่าคุณซื้อเพลงและขอการสนับสนุน
ด้วย macOS Catalina (10.15) Apple แทนที่ iTunes ด้วยแอพสามตัว: เพลง พอดคาสต์ และ Apple TV คำแนะนำด้านล่างใช้กับ macOS Catalina (10.15) และใหม่กว่าด้วย ยกเว้นว่าคุณเริ่มต้นด้วยการเปิดแอป Music
- เปิด iTunes > เพลง > Store ใน macOS Mojave (10.14) และก่อนหน้า หรือ เปิดแอป Music ใน macOS Catalina (10.15) ขึ้นไป
-
ไปที่ Account ในแถบเมนูและเลือก ดูบัญชีของฉัน.

Image - ป้อนชื่อ Apple ID และรหัสผ่านของคุณหากได้รับแจ้ง
-
ในหน้าจอ ข้อมูลบัญชี ไปที่ส่วน ประวัติการซื้อ แล้วเลือก ดูทั้งหมด.

Image -
ไปเพลงที่ดาวน์โหลดไม่ถูกต้องแล้วเลือก เพิ่มเติม.

Image รายการซื้อเรียงตามลำดับเวลาย้อนกลับ
-
เลือก รายงานปัญหา.

Image - เลือกลูกศรแบบเลื่อนลง เลือกปัญหา และเลือก รายการไม่ดาวน์โหลดหรือไม่พบ.
-
พิมพ์คำอธิบายปัญหาสั้นๆ แล้วเลือก Submit.

Image - ปัญหาของคุณถูกส่งไปยังฝ่ายสนับสนุนของ Apple แล้ว และคุณจะได้รับการตอบกลับ แม้ว่าจะไม่ใช่ในทันที






