ต้องรู้
- ใส่ตัวเลขลงในเซลล์ ไฮไลต์เซลล์อื่น > สูตร แท็บ > Math & Trig > ROUNDUP.
- เลือกกล่องข้อความข้างหมายเลข > ไฮไลต์เซลล์เดิม เลือกกล่องข้อความข้าง Num_digits
- พิมพ์จำนวนตำแหน่งทศนิยมที่ต้องการ > ตกลง.
บทความนี้อธิบายวิธีใช้ฟังก์ชัน ROUNDUP ใน Excel เพื่อปัดเศษตัวเลขออกจากศูนย์ด้วยจำนวนหลักทศนิยมหรือตัวเลขที่ระบุ คำแนะนำในบทความนี้ใช้กับ Excel for Office365, Excel 2019, 2016, 2013 และ 2010, Excel for Mac 2019, Excel for Mac 2016 และ Excel for Mac 2011
วิธีใช้ฟังก์ชัน ROUNDUP
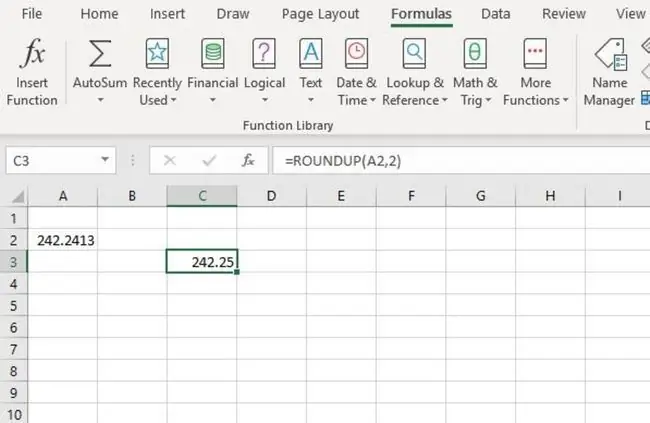
ในตัวอย่างนี้ เราจะลดจำนวนในเซลล์ A2 (ด้านบน) ให้เป็นทศนิยมสองตำแหน่งโดยใช้ฟังก์ชัน ROUNDUP ในกระบวนการนี้ ฟังก์ชันจะเพิ่มค่าของตัวเลขที่ปัดเศษขึ้นทีละหนึ่ง
ตัวเลือกสำหรับการป้อนฟังก์ชันและอาร์กิวเมนต์ประกอบด้วย:
- พิมพ์ฟังก์ชันที่สมบูรณ์:=ROUNDUP(A2, 2) ลงในเซลล์ C3 ในแผ่นงาน; หรือ
- เลือกฟังก์ชันและอาร์กิวเมนต์โดยใช้กล่องโต้ตอบของฟังก์ชัน
การใช้กล่องโต้ตอบช่วยลดความยุ่งยากในการป้อนอาร์กิวเมนต์ของฟังก์ชัน ด้วยวิธีนี้ คุณไม่จำเป็นต้องป้อนเครื่องหมายจุลภาคระหว่างอาร์กิวเมนต์ของฟังก์ชันแต่ละฟังก์ชัน อย่างที่คุณต้องการเมื่อพิมพ์ฟังก์ชันลงในเซลล์ (ในกรณีนี้ระหว่าง A2 และ 2.)
- Enter 242.24134 เข้าเซลล์ A2.
- เลือกเซลล์ C3 เพื่อทำให้เป็นเซลล์ที่ทำงานอยู่ - นี่คือที่ที่ผลลัพธ์ของฟังก์ชัน ROUNDUP จะปรากฏขึ้น
- เลือกแท็บ สูตร ของเมนูริบบอน
- เลือก Math & Trig จาก ribbon เพื่อเปิดรายการฟังก์ชั่นแบบเลื่อนลง
- เลือก ROUNDUP จากรายการเพื่อเปิดกล่องโต้ตอบของฟังก์ชัน
- เลือกกล่องข้อความ ข้าง Number.
- เลือกเซลล์ A2 ในเวิร์กชีตเพื่อป้อนการอ้างอิงเซลล์นั้นลงในกล่องโต้ตอบเป็นตำแหน่งของตัวเลขที่จะปัดเศษ
- เลือกกล่องข้อความ ข้าง Num_digits.
- ประเภท 2 เพื่อลดจำนวนใน A2 จากห้าเป็นทศนิยมสองตำแหน่ง
- คลิก OK เพื่อปิดกล่องโต้ตอบและกลับไปที่เวิร์กชีต
- คำตอบ 242.25 ควรปรากฏในเซลล์ C3.
เลือกเซลล์ ดูฟังก์ชัน =ROUNDUP(A2, 2) ในแถบสูตรด้านบนเวิร์กชีต
เกี่ยวกับฟังก์ชัน ROUNDUP ของ Excel
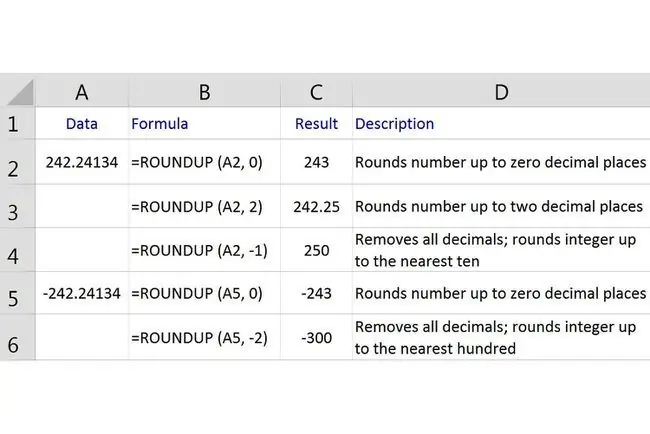
นี่คือไวยากรณ์สำหรับฟังก์ชัน ROUNDUP:
=ROUNDUP(ตัวเลข, Num_digits)
ไวยากรณ์ของฟังก์ชันหมายถึงเลย์เอาต์ของฟังก์ชันและประกอบด้วยชื่อฟังก์ชัน วงเล็บเหลี่ยม และอาร์กิวเมนต์
Number (จำเป็น) คือค่าที่คุณต้องการปัดขึ้น
อาร์กิวเมนต์นี้สามารถมีข้อมูลจริงสำหรับการปัดเศษ หรืออาจเป็นการอ้างอิงเซลล์ไปยังตำแหน่งของข้อมูลในเวิร์กชีต
Num_digits (จำเป็น) คือจำนวนหลักที่คุณต้องการปัดเศษอาร์กิวเมนต์ Number เป็น
- ถ้าอาร์กิวเมนต์ Num_digits เป็น 0 ฟังก์ชันจะปัดเศษค่าขึ้นเป็นจำนวนเต็มที่ใกล้เคียงที่สุด
- ถ้าอาร์กิวเมนต์ Num_digits เป็น 1 ฟังก์ชันจะเหลือเพียงตัวเลขเดียวทางด้านขวาของจุดทศนิยมแล้วปัดขึ้นเป็นตัวเลขถัดไป
- หากอาร์กิวเมนต์ Num_digits เป็นค่าลบ ฟังก์ชันจะลบตำแหน่งทศนิยมทั้งหมดและปัดเศษจำนวนหลักนั้นทางด้านซ้ายของจุดทศนิยม
ตัวอย่างเช่น หากค่าของอาร์กิวเมนต์ Num_digits คือ - 2 ฟังก์ชันจะลบตัวเลขทั้งหมดทางด้านขวาของจุดทศนิยมและปัดเศษหลักที่หนึ่งและสองเป็น ทางซ้ายของจุดทศนิยมขึ้นไปที่ 100 ที่ใกล้ที่สุด
สำหรับตัวอย่างอาร์กิวเมนต์สุดท้าย หากค่าของอาร์กิวเมนต์ Num_digits ถูกตั้งค่าเป็น - 2 ฟังก์ชันจะลบตัวเลขทั้งหมดทางด้านขวาของจุดทศนิยมและ ปัดเศษหลักที่หนึ่งและสองทางด้านซ้ายของจุดทศนิยมให้ใกล้ที่สุด 100 (ดังแสดงในแถวที่หกในภาพด้านบน)
รูปภาพนั้นยังแสดงตัวอย่างและคำอธิบายสำหรับผลลัพธ์หลายๆ รายการที่ส่งคืนโดยฟังก์ชัน ROUNDUP ของ Excel สำหรับข้อมูลในคอลัมน์ A ของเวิร์กชีต
ผลลัพธ์ที่แสดงในคอลัมน์ B ขึ้นอยู่กับค่าของอาร์กิวเมนต์ Num_digits
ฟังก์ชันนี้จะปัดขึ้นเสมอ เช่น 4.649 ถึง 4.65 เมื่อคุณใช้ฟังก์ชัน ROUNDUP กับจำนวนลบ ค่านั้นจะลดลง (ห่างจากศูนย์)






