เมื่อคุณต้องการปัดเศษตัวเลขใน Microsoft Excel ให้ใช้ฟังก์ชัน INT เพื่อปัดเศษตัวเลขลงให้เป็นจำนวนเต็มที่ต่ำที่สุดถัดไป แล้วเอาส่วนทศนิยมของตัวเลขออก ต่างจากตัวเลือกการจัดรูปแบบที่เปลี่ยนจำนวนตำแหน่งทศนิยมที่แสดงโดยไม่กระทบต่อข้อมูลพื้นฐาน ฟังก์ชัน INT จะเปลี่ยนแปลงข้อมูลในเวิร์กชีตของคุณ การใช้ฟังก์ชันนี้ส่งผลต่อผลลัพธ์การคำนวณ
คำแนะนำในบทความนี้ใช้กับ Excel 2019, 2016, 2013, 2010 และ 2007 เช่นเดียวกับ Excel สำหรับ Microsoft 365, Excel Online, Excel for Mac, Excel สำหรับ iPad, Excel สำหรับ iPhone และ Excel สำหรับ Android.
INT ไวยากรณ์ของฟังก์ชันและอาร์กิวเมนต์
ไวยากรณ์ของฟังก์ชันหมายถึงเลย์เอาต์ของฟังก์ชันและรวมถึงชื่อฟังก์ชัน วงเล็บและอาร์กิวเมนต์
ไวยากรณ์สำหรับฟังก์ชัน INT คือ:
=INT(Number)
Number คือค่าที่จะปัดเศษลง อาร์กิวเมนต์นี้สามารถมีข้อมูลจริงสำหรับการปัดเศษ (ดูแถวที่ 2 ในภาพด้านล่าง) หรือการอ้างอิงเซลล์ไปยังตำแหน่งของข้อมูลในเวิร์กชีต (ดูแถวที่ 3)
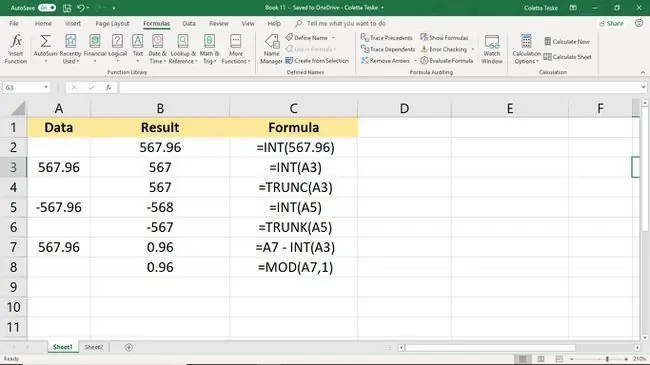
เข้าสู่ฟังก์ชัน INT
ตัวอย่างต่อไปนี้จะสรุปขั้นตอนที่ใช้ในการป้อนฟังก์ชัน INT ลงในเซลล์ B3 ในภาพด้านล่าง ในการป้อนฟังก์ชันและอาร์กิวเมนต์ ให้ใช้หนึ่งในสองวิธีต่อไปนี้:
- พิมพ์ฟังก์ชันที่สมบูรณ์=INT(A3) ลงในเซลล์ B3
- เลือกฟังก์ชันและอาร์กิวเมนต์โดยใช้สูตรในตัวของ Excel
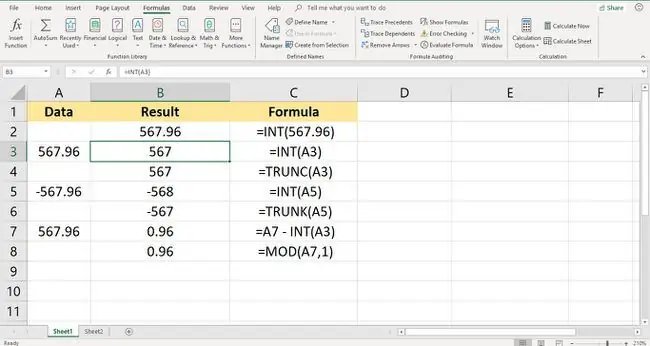
แม้ว่าจะสามารถป้อนฟังก์ชันที่สมบูรณ์ได้ด้วยตนเอง แต่อาจง่ายกว่าถ้าใช้กล่องโต้ตอบเนื่องจากดูแลการป้อนไวยากรณ์ของฟังก์ชัน ด้วยวิธีนี้ คุณจะไม่ต้องกังวลว่าต้องใส่วงเล็บเหลี่ยมและตัวคั่นจุลภาคระหว่างอาร์กิวเมนต์อย่างถูกต้อง
การเข้าสู่ฟังก์ชัน INT:
- พิมพ์ 567.96 ลงในเซลล์ A3 ของแผ่นงานเปล่า
- เลือกเซลล์ B3 เพื่อให้เป็นเซลล์ที่ใช้งานอยู่ นี่คือที่ที่ผลลัพธ์ของฟังก์ชัน INT จะแสดง
- เลือกแท็บ สูตร ของเมนู ribbon
- Choose Math & Trig เพื่อเปิดรายการดรอปดาวน์
- เลือก INT ในรายการเพื่อเปิดกล่องโต้ตอบ อาร์กิวเมนต์ของฟังก์ชัน (บน Mac ตัวสร้างสูตร จะเปิดขึ้น)
- วางเคอร์เซอร์ในกล่องข้อความ หมายเลข
- เลือก เซลล์ A3 ในเวิร์กชีตเพื่อป้อนการอ้างอิงเซลล์นั้น
- เลือก ตกลง เมื่อเสร็จแล้ว (สำหรับ Mac ให้เลือก Done เพื่อให้ฟังก์ชันสมบูรณ์)
INT เทียบกับฟังก์ชัน TRUNC
ฟังก์ชัน INT คล้ายกับฟังก์ชันการปัดเศษของ Excel อื่น ฟังก์ชัน TRUNC ทั้งสองฟังก์ชันส่งคืนจำนวนเต็มเป็นผล แต่ได้ผลลัพธ์ต่างกัน ในขณะที่ INT ปัดเศษตัวเลขลงเป็นจำนวนเต็มที่ใกล้เคียงที่สุด TRUNC จะตัดทอนหรือลบ ส่วนทศนิยมของข้อมูลโดยไม่ปัดเศษ
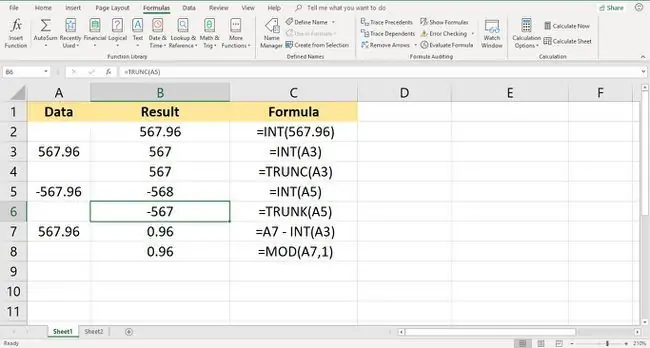
ความแตกต่างระหว่างสองฟังก์ชันนี้สังเกตได้จากตัวเลขติดลบ สำหรับค่าบวก ดังแสดงในแถวที่ 3 และ 4 ด้านบน ทั้ง INT และ TRUNC จะส่งคืนค่า 567 เมื่อลบส่วนทศนิยมสำหรับตัวเลข 567.96 ในเซลล์ A3
อย่างไรก็ตาม ในแถวที่ 5 และ 6 ค่าที่ส่งคืนโดยฟังก์ชันทั้งสองต่างกัน -568 เทียบกับ -567 เนื่องจากการปัดเศษค่าลบด้วย INT หมายถึงการปัดเศษออกจากศูนย์ ในขณะที่ฟังก์ชัน TRUNC จะเก็บจำนวนเต็มไว้ เหมือนเดิมในขณะที่ลบส่วนทศนิยมของตัวเลข
คืนค่าทศนิยม
หากต้องการส่งคืนส่วนทศนิยมหรือเศษส่วนของตัวเลข แทนที่จะเป็นส่วนจำนวนเต็ม ให้สร้างสูตรโดยใช้ INT ตามที่แสดงในเซลล์ B7 โดยการลบส่วนจำนวนเต็มของตัวเลขออกจากจำนวนเต็มในเซลล์ A7 จะเหลือเพียงทศนิยม 0.96 เท่านั้น
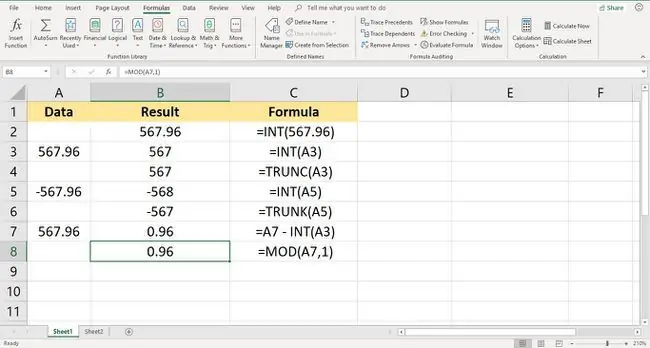
สามารถสร้างสูตรทางเลือกได้โดยใช้ฟังก์ชัน MOD ดังแสดงในแถวที่ 8 ฟังก์ชัน MOD ย่อมาจากโมดูลัส โดยปกติจะส่งกลับค่าที่เหลือของการดำเนินการหาร
การตั้งค่าตัวหารเป็น 1 (ตัวหารคืออาร์กิวเมนต์ที่สองของฟังก์ชัน) จะลบส่วนจำนวนเต็มของจำนวนใดๆ ทิ้ง เหลือเพียงส่วนทศนิยมเท่านั้นที่เหลือ






